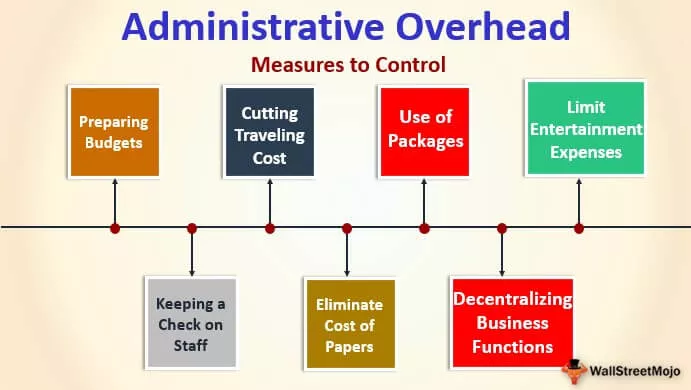Hur tar man bort (tar bort) tomma rader i Excel?
Låt oss förstå hur man tar bort tomma rader i excel med exempel.
För guds skull har vi möjlighet att ta bort de oönskade tomma raderna och kolumnerna. Det finns flera sätt att ta bort tomma rader från Excel. I den här artikeln kommer jag att diskutera en efter en i detalj.
- Det manuella sättet att radera tomma rader om det finns minimala tomma rader.
- Hitta det tomma och ta bort
- Identifiera tomma rader med formeln och ta bort
- Använd filtret för att hitta tomt och ta bort
# 1 - Ta bort (ta bort) tomma rader manuellt i Excel
Om vi arbetar med en liten mängd data är det inte en tidskrävande process att ta bort tomma rader i Excel.
Nedan visas de data jag har, som totalt har 3 tomma rader i hela dataområdet.

I dessa fall behöver vi inte använda speciella färdigheter för att ta bort tomma rader från excel.
- Steg 1: Välj hela den tomma raden med Shift + mellanslagstangenten.
Obs! Skift + mellanslag är snabbtangenten för att välja hela raden

- Steg 2: när hela raden har valts kan vi använda ett par alternativ för att ta bort hela den tomma raden i Excel.
Alternativ 1: Hitta borttagningsalternativet på fliken Hem

När du klickar på Radera arkrader, kommer det att ta bort hela den valda tomma raden i excel.
Alternativ 2: Högerklicka på den valda raden och klicka på radera. När du klickar på Ta bort tar det bort hela den valda tomma raden i Excel.

Alternativ 3: Nu kommer mor till alla alternativ. När du har valt hela raden kan du trycka på Ctrl -
Obs! Ctrl + minus är snabbkommandot för excel för att ta bort hela den tomma raden i Excel

När du har tryckt på genvägsknappen tar den bort hela den tomma raden i Excel för dig.

Nu har jag raderat en rad. Jag har ytterligare två tomma rader att radera. Gå till nästa tomma rad och tryck på Skift + Mellanslag för att välja hela raden.
Här är det trick vi behöver använda. Vi kan ta bort hela den tomma raden i Excel genom att använda tidigare alternativ, som vi diskuterade i föregående exempel. Vi kan dock radera den tomma raden bara genom att trycka på F4-tangenten.
Den F4 nyckeln är viktigt här. Den här tangenten kan komma ihåg den tidigare åtgärd som du gjort. Kom ihåg, vad var den tidigare åtgärden du gjorde?
ja! Korrekt, den tidigare åtgärden tog bort den första tomma raden.
Välj först den tomma raden och tryck en gång på F4-tangenten.

Gör nu samma åtgärd för den sista tomma raden.
Okej … Jag har introducerat dig till tekniker för att radera tomma rader; nu är det upp till dig att bestämma vilken du ska använda
# 2 - Hitta tomma och ta bort (ta bort) tomma rader i Excel
I föregående exempel hade vi bara tre tomma rader och vi har tagit bort det manuellt. Men tänk om vi har hundratals av de tomma raderna?
Naturligtvis kan vi inte använda den manuella metoden rätt.
Vi hittar först de tomma raderna och sedan raderar vi dessa rader.
Att hitta det tomma är vad tekniken du behöver veta här. Följ detta exempel för att ta reda på vägen.
Jag har nedanstående data att arbeta med.

åh! Jag har många ämnen här. Följ stegen nedan för att utforska den här metoden.
- Steg 1: Välj först hela data
- Steg 2: Tryck nu på Ctrl + G (snabbtangent för att gå till alternativ). Detta öppnar rutan nedan.

- Steg 3: Klicka nu på alternativet Special . (Du kan använda Alt + S snabbtangent)

- Steg 4: När du väl har valt Special öppnar du rutan nedan och väljer Blanks. Du kan skriva K som snabbtangent.

- Steg 5: När ämnena har valts klickar du på OK. Den markerar alla tomma ämnen i den valda regionen.

- Steg 6: Tryck nu på snabbtangenten Ctrl -. Detta öppnar rutan nedan och väljer Hela raden.

- Steg 7: Klicka på OK för att ta bort alla tomma rader.

# 3 - Hitta det tomma med hjälp av filter och ta bort tomma rader i Excel
Ta samma exempel från föregående exempel.
- Steg 1: Välj data och använd filtret.

- Steg 2: Klicka på något av filtren och välj bara Blanks.

- Steg 3: När ämnena har valts klickar du på OK. Detta filtrerar bara de tomma raderna.

- Steg 4: Välj alla filtrerade rader och tryck på Alt +;
Obs! När vi filtrerar tomma rader kan vi inte bara ta bort eftersom det finns många celler under den cellen. Vi behöver bara välja de celler som är synliga. Tryck på Alt +; är snabbtangenten för att välja "Endast synliga celler".

- Steg 5: När du väl har valt de synliga cellerna kan du skriva Ctrl -.

- Steg 6: Ta bort filtret. Vi har tagit bort alla tomma rader.

# 4 - Hitta tomt med hjälp av formel och ta bort tomma rader i Excel
Hur säger du om raden är tom eller inte?
Svar: Om det inte finns några data i raden kan vi kalla det en tom rad.
Ta samma exempel från föregående exempel och infoga en ny kolumn som heter count.

- Steg 1: Använd COUNT-formeln och räkna värdena i raden.

COUNT-funktionen i Excel räknas vad som helst; det är så.
Om COUNT hittar något kommer det att returnera hur många det har hittat; annars returnerar resultatet resultatet som noll.
- Steg 2: Nu vet vi om det inte finns något värde i raden COUNT redan har resultatet noll. För att tillämpa filtret och välj endast noll.

- Steg 3: När nollvärdena har valts, tryck ALT +; för att välja Endast synliga celler.

- Steg 4: Tryck på Ctrl - för att radera raderna. Ta bort filtret för att se resultatet.

Saker att komma ihåg
- Var försiktig när du filtrerar ämnena. Du måste välja endast de synliga cellerna. Annars finns det också en chans att radera under rader.
- Om du använder COUNT, fungerar även om det finns en liten prick eller mellanslag som kommer att känna igen den som en icke-tom rad och ignorera den raden.