VBA-kod för att skicka e-post från Excel
I VBA för att skicka e-post från Excel kan vi automatisera vår e-postfunktion så att vi automatiskt kan skicka e-post till flera användare åt gången. För att göra det måste vi komma ihåg att det görs av outlook en annan outlook-produkt så vi måste aktivera outlook skript i VBA för att göra det och när det är klart använder vi .Application-metoden för att använda Outlook-funktioner.
VBA: s mångsidighet är helt fantastisk. Anledningen till att VBA-kodare älskar excel eftersom vi inte bara kan arbeta inom excel med VBA. Snarare kan vi också komma åt andra Microsoft-verktyg. Vi kan komma åt PowerPoint, Word och Outlook med hjälp av VBA. Det som imponerade på mig var när jag hörde om att "skicka e-post från excel själv." Ja det är sant. Vi kan skicka e-post från Excel. I den här artikeln kommer vi att visa dig hur du skickar e-post från Excel med bilagor med VBA-kodning.

Ställ in referens till Microsoft Office Library
Vi måste skicka e-post från Outlook. Eftersom Outlook är ett externt objekt måste vi först ställa in objektreferensen till " Microsoft Outlook 16.0 Object Library ".
- Gå till Verktyg> Referenser i VBA.
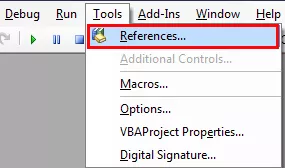
- Nu kommer vi att se objektreferensbiblioteket. I det här fönstret måste vi ställa in referensen till "Microsoft Outlook 16.0 Object Library."

- När du har ställt in objektreferensen klickar du på OK.
Nu kan vi komma åt Outlook-objekt i VBA-kodning.
13 enkla steg för att skicka e-post från Excel
Att skriva koden för att skicka ett e-postmeddelande med en bilaga från Excel är ganska komplicerat, men värt att spendera lite tid.
Följ stegen nedan för att skriva ditt första Excel-makro.
Steg 1
Starta delproceduren i VBA.
Koda:
Sub SendEmail_Example1 () Avsluta Sub
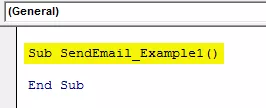
Steg 2
Deklarera variabeln Outlook.Application
Koda:
Dim EmailApp As Outlook.Application 'För att hänvisa till Outlook-applikationen

Steg 3
Ovanstående variabel är en objektvariabel. Vi måste skapa en instans av ett nytt objekt separat. För att skapa en ny instans av det yttre objektet, nedan är koden.
Koda:
Ställ EmailApp = New Outlook.Application 'För att starta Outlook-applikationen

Steg 4
Nu för att skriva e-postmeddelandet förklarar vi ytterligare en variabel som “Outlook.MailItem”.
Koda:
Dim EmailItem As Outlook.MailItem 'För att hänvisa ny Outlook-e-post

Steg 5
För att starta ett nytt e-postmeddelande måste vi ställa in referensen till vår tidigare variabel som CreateItem.
Koda:
Ställ EmailItem = EmailApp.CreateItem (olMailItem) 'För att starta ny Outlook-e-post

Ok, nu kommer variabeln "EmailApp" att starta Outlook, och i variabeln "EmailItem" kan vi börja skriva e-postmeddelandet.
Steg 6
Nu måste vi vara medvetna om vilka saker vi har när vi skriver ett e-postmeddelande. Det första är att vi måste bestämma vem vi skickar e-postmeddelandet till. Så för detta måste vi komma åt "TO" -egenskapen.

Steg 7
Ange e-post-ID för mottagaren i dubbla citat.
Koda:
EmailItem.To = "[email protected]"

Steg 8
Efter att ha adresserat huvudmottagaren kan vi använda egenskapen “CC” om du vill CC någon i e-postmeddelandet.
Koda:
EmailItem.CC = "[email protected]"

Steg 9
Efter CC kan vi också ställa in BCC-e-post-id.
Koda:
EmailItem.BCC = "[email protected]"

Steg # 10
Nu måste vi inkludera ämnet för e-postmeddelandet vi skickar.
Koda:
EmailItem.Subject = "Testa e-post från Excel VBA"

Steg # 11
Nu måste vi skriva brödtexten i e-postmeddelandet med hjälp av HTML-kroppstyp.
Koda:
EmailItem.HTMLBody = "Hej", & vbNewLine & vbNewLine & "Detta är mitt första e-postmeddelande från Excel" & _ vbNewLine & vbNewLine & _ "Hälsningar," & vbNewLine & _ "VBA Coder" "VbNewLine är VBA-konstanten för att infoga en ny linje

Steg # 12
If we want to add an attachment as the current workbook, we are working on. Then we need to use attachments property. First, declare a variable source as a string.
Code:
Dim Source As String

Then in this variable, write ThisWorkbook.FullName after Email body.
Code:
Source = ThisWorkbook.FullName

In this VBA Code, ThisWorkbook is used for the current workbook and .FullName is used to get the full name of the worksheet.
Then write the following code to attach the file.
Code:
EmailItem.Attachments.Add Source

Step #13
Now finally, we need to send the email to the mentioned email IDs. This can be done by using the “Send” method.
Code:
EmailItem.Send

Ok, we are done with the coding part.
Code:
Sub SendEmail_Example1 () Dim EmailApp som Outlook.Application Dim Source som stränguppsättning EmailApp = New Outlook.Application Dim EmailItem Som Outlook.MailItem Set EmailItem = EmailApp.CreateItem (olMailItem) EmailItem.To = "[email protected]" EmailItem.CC = "[email protected]" EmailItem.BCC = "[email protected]" EmailItem.Subject = "Testa e-post från Excel VBA" EmailItem.HTMLBody = "Hej", & vbNewLine & vbNewLine & "Det här är min första e-post från Excel "& _ vbNewLine & vbNewLine & _" Hälsningar, "& vbNewLine & _" VBA Coder "Source = ThisWorkbook.FullName EmailItem.Attachments.Add Source EmailItem.Send End Sub
Kör ovanstående kod och den skickar e-postmeddelandet med den nämnda delen av e-postmeddelandet med den aktuella arbetsboken som bilaga.








