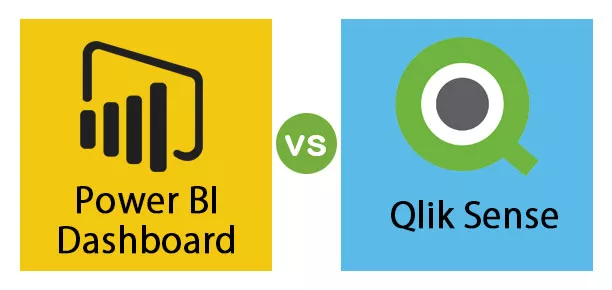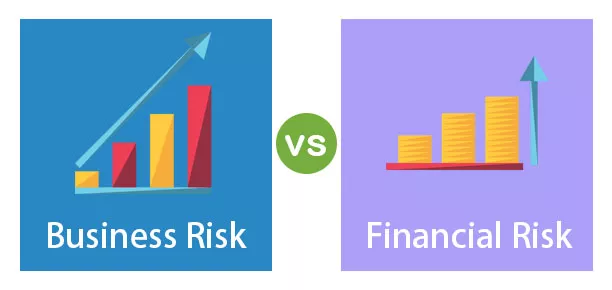Redovisningsnummerformatet är också känt som valutaformatet i excel, men det finns en skillnad mellan dessa två också valutaformat är det enda allmänna valutaformatet men bokföringsformat är rätt valutaformat med alternativen att ha decimalvärden som är två gånger standard.
Vad är Excel-bokföringsformatet?
Bokföringsformatet i Excel är som valutaformatet och kan kopplas till nummer vid behov. Kontrasten mellan redovisningsformatet och valutaformatet är att redovisningsformatet sätter dollartecknet till exempel längst till vänster i cellen och visar noll som ett streck. Formatnummer är desamma som valuta.
- Du kan visa ett nummer med standardvalutasymbolen genom att välja cellens cell eller omfång och sedan klicka i excel.
- I vilket fall som helst har detta ett par kontraster som gör det mindre krävande att göra bokföring, till exempel att visa nollvärden som streck, justera alla valutasymboler och decimaler och visa negativa summor i kapslingar.
- Standardbokföringsformatet i Excel innehåller två decimaler, tusen avgränsare, och låser dollartecknet till den yttersta vänstra halvan av cellen. Negativa siffror visas i bilagorna.
- För att tillämpa Excel-bokföringsnummerformatet i ett kalkylprogram, välj varje cell och klicka på “Accounting Number Format” under formateringsalternativ.
Hur ansöker jag om bokföringsformat i Excel?
Steg 1 - Ange värdena i excel för att använda bokföringsnummerformatet i excel.

Steg # 2 - Redovisningsnummerformat i Excel kan användas i menyfliksområdet Kontonummerformat först, markera cellerna och klicka på fliken Start och välj redovisning i rullgardinsmenyn Nummerformat.

Steg # 3 - När du väl har klickat på bokföring kommer det att ge dig bokföringsformatvärdet.

Steg 4 - Om du vill ta bort decimaltalet, klicka på ikonen under siffror för att minska decimaltalet:

Steg # 5 - När du har tagit bort decimaltalet nedan ser du värdet utan decimaler.

Steg 6 - Om du vill ta bort dollar- eller valutasymbolen från ditt värde. Klicka på höger och gå till formatet för cellalternativ i dialogrutan.

Steg # 7 - Välj redovisningsalternativ under formatcell och välj symbolen ingen om du inte vill ha dollartecknet med värden. Klicka på Ok.

Steg # 8 - Nedan visas de formaterade uppgifterna efter borttagning av symboler och decimaler.

Genvägar för att använda format för redovisningsnummer i Excel
- Välj de celler som du vill formatera.
- Tryck på alt = "" -tangenten som aktiverar kommandona på Excel-bandet.

- Tryck på H för att välja fliken Hem i Excel-bandet aktiverar fliken Hem i Excel.
- Tryck på 9 för att minska decimalen och tryck på 0 för att öka decimalpunkten i värden.
- Om du också vill öppna dialogrutan för formatceller trycker du på Ctrl + 1.
- Om du vill visa ett monetärt värde utan en valutasymbol kan du klicka på Ingen under alternativformatceller.
- I likhet med valutaformatet används redovisningsgruppen för finansiella kvaliteter. I vilket fall som helst justerar detta arrangemang valutasymbolen och decimalsyfte för siffror i ett avsnitt. På samma sätt visar bokföringsdesignen nollor som bindestreck och negativa siffror inom parentes. Precis som valutaorganisationen kan du bestämma vilket antal decimaler du behöver och om du vill använda tusen separator. Du kan inte ändra standardvisningen av negativa siffror förutom om du skapar en anpassad nummerorganisation.

Fördelar med att använda bokföringsnummerformat i Excel
- Det hjälper dig om du vill anpassa det med eller utan symbolen.
- Det hjälper dig att visa rätt värde med decimaler.
- Det är bara en trestegsprocess.
- Mycket lätt och bekvämt att använda.
Nackdelar med att använda bokföringsformat i Excel
- Denna funktion ger dig alltid nummerformatet med tusen separatorer.
- Det ger dig standardvaluta och decimaler när du använder den här funktionen.
Saker att komma ihåg när du använder Excel-format
- I stället för att välja ett cellområde kan du också trycka på bokstaven över en kolumn för att välja hela kolumnen eller numret bredvid en kolumn för att välja en hel rad. Du kan peka igen på den lilla rutan till ena sidan av "A" eller över "1" för att välja hela kalkylbladet på en gång.
- Kontrollera alltid om du inte behöver en symbol, ta bort den.
- Decimal är också användarens val om de vill sätta decimaltalet i värden eller inte.
- Ett anpassat Excel-nummerformat ändrar bara den visuella representationen, till exempel hur värdet visas i en cell. Det primära värdet som läggs i en cell ändras inte.
- När du ändrar ett bearbetat i Excel-format skapas en duplikat av det formatet. Det första nummerformatet kan inte ändras eller raderas.
- Anpassade nummerformat påverkar bara hur ett nummer visas i kalkylbladet och påverkar inte det ursprungliga värdet på numret.
- Alla celler som visas i arbetsboken som har formaterats med det borttagna anpassade formatet visas i standardformatet Allmänt i arbetsboken.