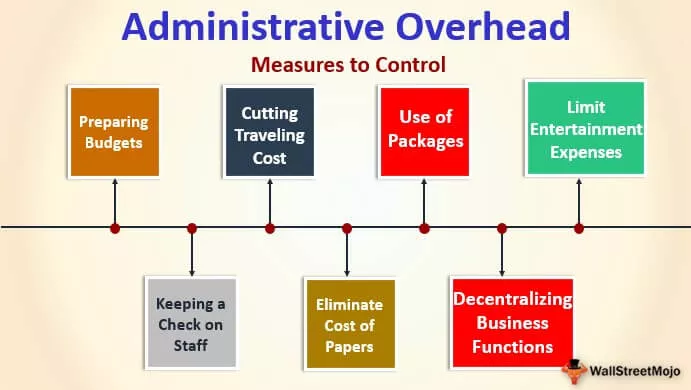Genvägar för att lägga till rader i Excel
Genväg för att lägga till rader i excel har vi en enkel tangent dvs. Ctrl och + tecken. Om ditt tangentbord har ett numeriskt tangentbord till höger om tangentbordet kan du använda Ctrl- och + -tecknet men om du inte har ett numeriskt tangentbord måste du trycka på excel-genvägstangenten Ctrl och Shift och = sign.
När det gäller att utmärka sig är de grundläggande ingredienserna celler, rader och kolumner. Man bör vara väl insatt i dessa tre element för att fungera bra i excel. I den här artikeln visar vi dig en av de viktiga metoderna för att lägga till rader med hjälp av genvägarna.

Hur lägger jag till rader i Excel med genvägar?
När vi arbetar med MS Excel är en av de viktigaste uppgifterna att lägga till eller ta bort rader och kolumner, så du bör vara väl insatt i dessa aspekter och genväg är vägen att gå vidare.
Anledningen till att vi pratar om genvägar är att det kommer att öka produktiviteten och jobb kommer att göras snabbt än manuella insatser. Därför är genvägar nyckelelementen för att öka din produktivitet i Excel.
Exempel 1
Nu för ett exempel, titta på nedanstående data i Excel-kalkylblad.

- Steg 1: Innan du lägger till en ny rad är det ganska viktigt att veta var vi behöver lägga till raden; låt oss säga att vi måste lägga till en rad efter den tredje raden, sedan måste vi först välja raden efter den tredje raden.

- Steg 2: Högerklicka nu på den 4: e raden (Midmarket) och välj alternativet " Infoga" .

- Steg 3: Den visar dialogrutan för alternativalternativ nedan.

Det är ganska viktigt att förstå denna " Infoga" dialogruta. Vi har fyra alternativ: "Skift celler åt höger, Skift celler nedåt, Hela raden, Hela kolumnen."
- Steg 4: Från och med nu har vi valet " Skift ner celler", klicka på "Ok" och se vad som händer.

Eftersom vi har valt alternativet " Skift celler nedåt" har det flyttat den markerade cellen till nedcellen men inte hela raden, så när du gör den här åtgärden är det viktigt att påminna om detta. Om detta går obemärkt över kommer alla uppgifter att vara felaktigt organiserade.

- Steg 5: Eftersom vi sätter in en ny rad tillsammans måste vi välja " Hel rad" i dialogrutan " Infoga" . Klicka nu på "Ok."

Det kommer att flytta hela raddata till nedanstående rad genom att lägga till en ny rad i vald radcell.

Nu för ett exempel vill du infoga en rad till. Du behöver inte utföra alla dessa åtgärder igen; istället kan du trycka på F4- tangenten genom att välja raden du vill trycka nedan.

Du måste undra hur detta har hänt. Detta beror på funktionsknappen “F4” . Denna funktionsknapp upprepar den tidigare uppsättningen aktiviteter som utförts i kalkylbladet.
Exempel 2
Ovanstående kan vara förvirrande på grund av fyra alternativ i "Infoga" -fönstret för att visa dig en enkel metod nu. I stället för att bara välja radcellen för att bara välja hela raden.
- Steg 1: För att välja hela raden, tryck på snabbtangenten Skift + mellanslagstangenten så kommer den att välja hela raden du.
Genväg för att välja hela raden:


- Steg 2: Tryck nu på genvägsknappen Ctrl & Plus , och den infogar en ny rad dig genom att trycka den valda raden till nedanstående rad.
Genväg för att lägga till ny rad:


- Steg 3: Nu, på liknande sätt, tryck på F4-funktionsknappen för att upprepa den tidigare åtgärden som utförts i Excel. Så antalet gånger du trycker på F4-tangenten det antal gånger det kommer att infoga den nya raden åt dig (om någon annan åtgärd inte utförs efter att du har satt in raden).

Exempel # 3
Infoga mer än en rad
Vad händer om du vill infoga flera rader samtidigt? Vi kan inte göra detta flera gånger. Så vi har en teknik för att möta detta också.
- Steg 1: Om du till exempel vill infoga tre rader samtidigt väljer du de många raderna först.

- Steg 2: Tryck nu på genvägsknappen och se magin.

Så snart du trycker på genvägsknappen har den tryckt ner alla markerade rader och de många nya raderna infogas. Så här kan vi genom att använda genvägsmetoder infoga rader efter behag.
Saker att komma ihåg här
- Genvägsknappen kan variera från tangentbord till tangentbord; om tangentbordet har en siffertangent kan vi trycka på Ctrl & Plus-tecken eller annars måste vi trycka på Ctrl & Shift & Equal.
- F4-funktion upprepar föregående åtgärd.
- Vi kan infoga så många rader som vi har valt innan vi trycker på genvägsknappen. Om du väljer två rader kommer två rader att infogas, och om du har valt tre rader kommer tre rader att infogas, så här fungerar det.