Hur man sätter in knapp i Excel
Knappar i Excel är kommandon med ett enda klick som infogas för att utföra vissa uppgifter för oss, knappar används i makron och det kan infogas genom att aktivera utvecklarens flik, i infoga formulärkontroller i Excel kan vi hitta knappflik för att infoga en knapp sedan ritar vi knappen på kalkylbladet, normalt är knappen i designläge men efter kodning kan vi ta bort den och använda den.
När du använder infogningsalternativet måste du först infoga utvecklaralternativet i ditt Excel-band.
Steg för att infoga utvecklaralternativ i Excel-bandet
- Steg 1 - Gå till filalternativ och klicka på alternativet längst ner i filalternativet:

- Steg # 2 - När du klickar på Alternativ aktiverar det en dialogruta och anpassar menyfliksområdet i Excel:

- Steg # 3 - Nu kommer du att kunna se så många alternativ under fliken Anpassa band; klicka på kryssrutan intill utvecklaren, vilket möjliggör utvecklaralternativet i ditt Excel-band:
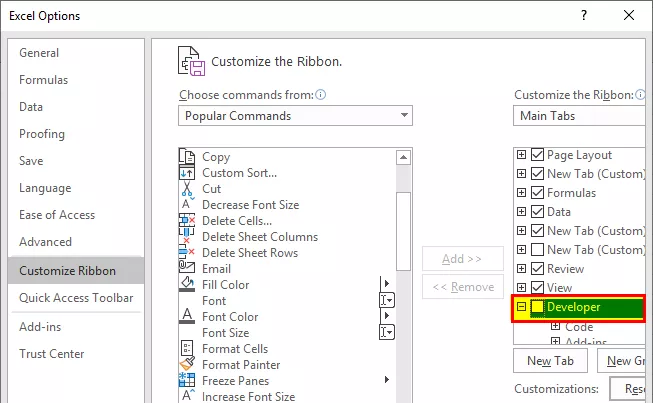
- Steg 4 - När du markerar utvecklaralternativet klickar du på OK för att bekräfta detsamma:

- Steg # 5 - Nu kommer du att kunna se utvecklarfliken i ditt Excel-alternativ som visas nedan:

Hur använder jag alternativet Infoga knapp i Excel?
Excel Insert-knappen används om du vill lägga till kontrollen i dina dokument, till exempel kryssruta, bläddringsknapp etc.
- Steg 1 - Välj data och ordna data enligt kravet.

- Steg 2 - Gå till fliken Utvecklare och välj infogningsalternativet under fliken.

- Steg 3 - Klicka på infoga och se vilket alternativ som krävs i dina data:

- Steg 4 - Klicka på för att kryssrutan; det gör att du kan skapa kryssrutan i ditt blad där det krävs:

- Steg # 5 - Klicka i cellen i dina data där du vill infoga kryssrutan i dina data. Kontrollboxens kontroll visas bara i närheten av den platsen. om du vill kan du justera rutan enligt dina krav.

- Steg # 6 - Om du vill ta bort eller redigera texten i "Kryssruta 1" som skapades, högerklickar du bara på kryssrutan och markerar texten och tar bort den eller redigerar enligt kraven. Du kan också göra en alternativ sak, klicka bara höger i kryssrutan och välj Redigera.

- Steg # 7 - Kopiera incheckningen till alla kolumner genom att dra kryssrutan Kolumn B1 till alla flikar eller tryck på Ctrl + D för att klistra in samma i celler.

- Steg 8 - Nu ser du att samma kryssruta visas i alla celler:

- Steg 9 - Nu kan du enkelt använda kryssrutan genom att klicka i kryssrutan om du har gjort uppgiften eller inte:

- Steg # 10 - Om du vill ta bort kryssrutan från ditt kalkylblad, tryck på högerklicka och välj cellen och tryck på radera.

Hur lägger jag till fler kontroller i Excel?
- Steg # 1 - Om du vill lägga till mer kontroll på din infoga-flik, klicka på för mer kontrollalternativ:

- Steg 2 - När du klickar på mer kontroll öppnas dialogrutan, som visas nedan:

- Steg # 3 - Klicka på kontrollen som du vill lägga till och klicka på Ok, så visas den automatiskt i Excel-fliken Excel.

Hur formaterar du kontrollfunktionen i ditt Excel-ark?
- Steg # 1 - Välj det kontrollalternativ som du har infogat i ditt Excel-ark:

- Steg # 2 - Klicka höger och gå till formatkontroller:

- Steg # 3 - När du klickar på formatkontroll öppnas en dialogruta, som visas nedan:

- Steg # 4 - Gå till färg och linjer för att välja färg och linje på din låda.
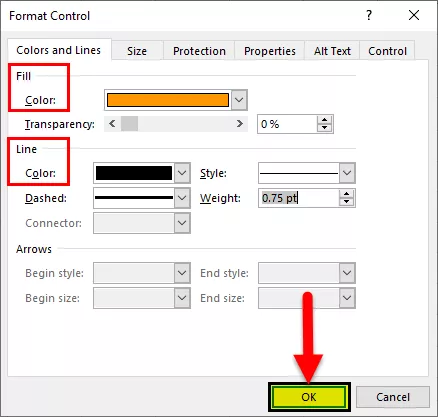
- Steg # 5 - Klicka på Ok, du får färgen i ditt kontrollalternativ:

Från formatalternativet kan du formatera färg och linjer, storlek på kontrollen, skydda kontrollen (Låst eller låsa texten) så att ingen kan ändra alternativet, objektpositionering alt = "" Text och kontroll.
Saker att komma ihåg
- När du sätter in en knapp i Excel ska du alltid kontrollera vilket alternativ som krävs i dina data.
- Se alltid till att kontrollen ska ha en storlek som är lättläst när du sätter in en knapp i Excel.
- När du sätter in en knapp i Excel kan du bara lägga till bara en kryssruta eller alternativknappen åt gången.
- För att göra det snabbare, när du har lagt till din första kontroll, klicka bara på höger och välj Kopiera och klistra in kontrollalternativet.
- Markera alltid för att aktivera fliken Utvecklare om det var möjligt att infoga en knapp i Excel.
- Storleken på alternativknappen inuti kontrollen och dess separering från dess relaterade innehåll kan inte justeras.
- Överdimensionera inte kontrollalternativet medan du sätter in en knapp i Excel.
- När du lägger till en knapp, se alltid till att text, och storleken på knappen ska vara nästan densamma.
- Använd inte rutan tjock eftersom den inte kan se vad som visas i knappen.
- När du sätter in en knapp i Excel, kom alltid ihåg att göra ditt kontrollalternativ genomförbart så att alla kan förstå samma sak och kunna hitta informationen i ditt excelblad användbar.









