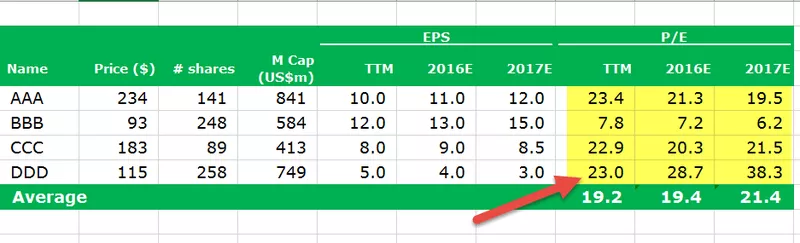Hur fryser jag celler i Excel? (med exempel)
Att frysa celler i Excel betyder att när vi flyttar ner till data eller flyttar upp cellerna, fryser vi fortfarande visas i fönstret. För att frysa celler i Excel, välj de celler som vi vill frysa och klicka sedan på frysrutorna i vy-fliken i fönstret Windows. detta fryser de markerade cellerna. Låt oss förstå hur man fryser rader och kolumner i excel med ett enkelt exempel först.
Exempel 1
Frysa raderna: Nedan finns ett enkelt exempel på en kalender.
- Steg 1: Vi måste välja raden som vi behöver för att frysa cellen genom att klicka på raden.

- Steg 2: Klicka på fliken Visa i menyfliksområdet. Vi måste välja kommandot frysrutor på
fliken vy .

- Steg 3: De valda raderna fryses i sin position och det betecknas med en grå linje. Vi kan rulla ner hela kalkylbladet och fortsätta visa de frysta raderna högst upp. Som vi kan se i ögonblicksbilden nedan är raderna ovanför den grå linjen frusna och rör sig inte när vi bläddrar i kalkylbladet.

Samma process kan upprepas för att frysa upp cellerna. När vi väl har fryst cellerna ändras samma kommando på fliken vy. Kommandot "Frysrutor i Excel" ändras nu till kommandot "Lossa paneler". Genom att klicka på den fryses de frysta cellerna. Detta kommando låser upp alla rader och kolumner för att bläddra genom kalkylbladet.

Frysa kolumnerna: Med tanke på samma exempel på en kalender kan vi frysa kolumnerna och upprepa samma process.
I det här exemplet anges datumet i kolumnerna istället för raderna.

- Steg 1: Vi måste välja kolumner, som vi behöver för att frysa excelceller genom att klicka på alfabetet i kolumnen.

- Steg 2: När du har valt kolumnerna måste vi klicka på fliken vy på menyfliksområdet. Vi måste välja kommandot frysrutor på fliken vy.

- Steg 3: De valda kolumnerna fryses i sin position och det betecknas med en grå linje. Vi kan bläddra i hela kalkylbladet och fortsätta visa de frysta kolumnerna. Som vi kan se på ögonblicksbilden nedan är kolumnerna bredvid den grå linjen frusna och rör sig inte när vi bläddrar i kalkylbladet.

För att frysa upp kolumnerna använder vi samma process som vi gjorde i fallet med Rader, dvs genom att använda kommandot för frysning av rutor från fliken vy. Det finns också två andra kommandon i alternativen för frysrutor, som är 'Frys topprad' och 'Frys första kolumnen.'

Dessa kommandon används endast för att frysa översta raden respektive den första kolumnen. Kommandot 'Freeze Top Row' fryser radnumret '1' och kommandot 'Freeze First Column' fryser kolumnnummer A-cell. Det bör noteras att vi kan frysa både rader och kolumner tillsammans. Det är inte nödvändigt att endast raden eller kolumnen kan låsas vid en enda instans.
Exempel 2
Låt oss ta ett exempel på detsamma.
- Steg 1: Arket nedan visar ett företags tidrapport. Kolumnerna innehåller rubrikerna som dag, datum, ordinarie öppettider, övertid, sjuk, semester och totalt.

- Steg 2: Vi måste se kolumn 'B' liksom rad 7 genom hela kalkylbladet. Vi måste bara välja cellen ovan, och dessutom måste vi frysa kolumner och rader, respektive. I vårt exempel måste vi bara välja cellnummer H4.

- Steg 3: När du har valt cellen behöver vi bara klicka på vyfliken på menyfliksområdet och välj kommandot "Frysrutor" på visningsfliken.

- Steg 4: Som vi kan se från ögonblicksbilden nedan, finns det två grå linjer som anger låsning av celler.

Användning av rader och kolumnfrysning i Excel Cell
Om vi använder Freezing Panes-kommandot för att frysa kolumnerna och raderna med excelceller förblir de kvar på skärmen oavsett förstoringsinställningarna som vi väljer eller hur vi rullar genom cellerna. Låt oss ta ett praktiskt exempel på veckans närvarorapport för en klass.
- Steg 1: Om vi tar en titt på ögonblicksbilden nedan visar Rader & kolumn olika bitar av information som studentnamn, dagarnas namn. Ämneskoder etc. den översta kolumnen visar logotypen och skolans namn.

I det här fallet blir det en nödvändighet att frysa vissa excel-kolumner och raderceller för att förstå rapporternas närvaro; I annat fall blir själva rapporten vag & svår att förstå.
- Steg 2: Vi väljer helt enkelt cellen på F4-platsen eftersom vi behöver frysa ner raderna upp till ämneskoden P1 T1 U1 E1 och så vidare och kolumner upp till "studentnamnet."

- Steg 3: När vi väl har valt cellen måste vi bara använda kommandot Frysrutor, som fryser cellerna i den position som indikerar en grå linje.

Som ett resultat av detta kan vi se att raderna och kolumnerna bredvid och ovanför den valda cellen har fryst, som visas i ögonblicksbilderna nedan.

På samma sätt kan vi använda kommandot "Avfrysningsfönster" från fliken Visa för att låsa upp cellerna som vi har frusit.
Därför använder vi förklaringen av exemplen ovan frysning av rader och kolumner i excel.
Saker att komma ihåg
- När vi trycker på Control + Home Excel-genvägar efter att ha gett frusna paneler i ett kalkylblad, istället för att placera cellmarkören i cell A1 som normalt, excel placerar cellmarkören i den första ofrysta cellen.
- Frysrutor i kalkylbladets celldisplay består av en funktion för att skriva ut ett kalkylark som kallas Utskriftstitlar. När vi använder utskriftsrubriker i en rapport skrivs kolumnerna och raderna som vi definierar som titlar högst upp och till vänster om alla data på varje sida i rapporten.
- Genvägsknapparna som används för att få spontan åtkomst till Freezing Panes-kommandot är alt = "" + WF.
- Det bör noteras att när vi fryser Excel-rader och kolumner tillsammans, måste vi bara välja cellen ovan och förutom vilka rader och kolumner måste frysas. Vi behöver inte välja hela raden och hela kolumnen tillsammans för att låsa.