P-värde används i samförhållande och regressionsanalys i excel som hjälper oss att identifiera om det erhållna resultatet är genomförbart eller inte och vilken datamängd från resultat till arbete med värdet av P-värde varierar från 0 till 1, det finns ingen inbyggd metod i excel för att ta reda på P-värdet för en given datamängd istället använder vi andra funktioner som Chi-funktion.
Excel P-värde
P-värde är inget annat än sannolikhetsvärdet uttryckt i procentvärde vid hypotesprovning för att stödja eller avvisa nollhypotesen. P-värde eller sannolikhetsvärde är ett populärt begrepp i den statistiska världen. Alla blivande analytiker borde veta om P-Value och dess syfte inom datavetenskap. En frekvens av datapunkterna kallas hypotetisk frekvens och observerad signifikansnivå för testhypotesen.
- P-värde betecknas med decimaler, men det är alltid bra att berätta resultatet av P-värdet i procent istället för decimaler. Att säga 5% är alltid bättre än att ange decimaler 0,05.
- I testet för att hitta P-värdet, om P-värdet är mindre, desto starkare bevis mot nollhypotesen och dina data är viktigare eller viktigare. Om P-värdet är högre, finns det svaga bevis mot nollhypotesen. Så genom att köra ett hypotesprov och hitta P-värdet kan vi faktiskt förstå betydelsen av upptäckten.

Hur beräknar jag P-värdet i T-test i Excel?
Nedan följer exemplen för att beräkna P-värde i Excel T-Test.
P-värde Excel T-testexempel nr 1
I Excel kan vi enkelt hitta P-värdet. Genom att köra T-Test i Excel kan vi faktiskt komma till uttalandet om null-hypotesen är SANT eller FALSK. Titta på nedanstående exempel för att förstå konceptet praktiskt.
Antag att du får viktminskningsprocessen via dietdata, och nedan är de tillgängliga uppgifterna för att testa nollhypotesen.

Steg 1: Det första vi behöver göra är att beräkna skillnaden mellan före diet och efter diet.
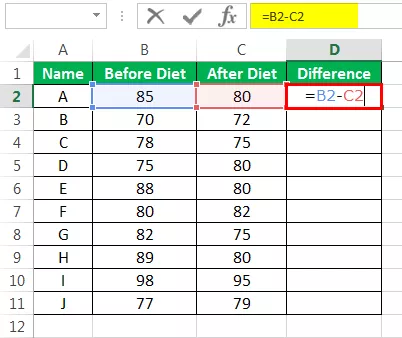
Resultatet ges nedan:

Dra formeln till resten av cellerna.

Steg 2: Gå nu till fliken Data och klicka under fliken Data på dataanalys.

Steg 3: Bläddra nu ner och hitta T.Test: Paired Two Sample for Means.

Steg 4: Välj nu Variabel 1-intervall som före dietkolumnen.

Steg 5: Variabel 2 ringde som efter en dietkolumn.

Steg 6: Alfavärde är standard 0,05, dvs 5%. För att behålla samma värde.
Obs: 0,05 och 0,01 används ofta vanliga nivåer av betydelse.

Steg 7: Välj nu Output Range, dvs. där du vill visa dina analysresultat.

Steg 8: Klicka på OK. Vi har analysresultat från cell F1.
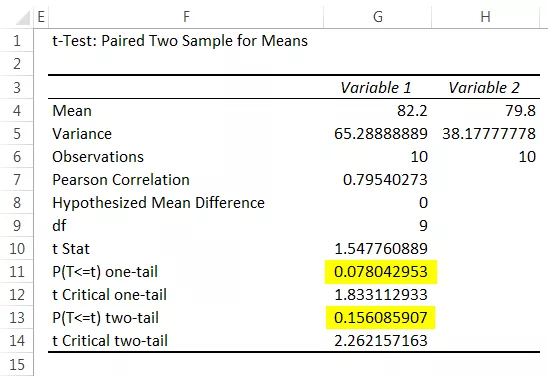
Okej, vi har resultat här. P-värde med ett svansprov är 0,078043 och P-värde med de två svansprovningarna är 0,156086. I båda fallen är P-värdet större än alfa-värdet, dvs. 0,05.
I det här fallet är P-värdet större än alfa-värdet, så nollhypotesen är SANT, dvs. svaga bevis mot nollhypotesen. Det betyder att de faktiskt är mycket nära datapunkter mellan två datapunkter.
P-Value Excel Exempel # 2 - Hitta P-värde med T.TEST-funktionen
I excel har vi en inbyggd funktion som heter T.TEST, som kan ge oss P-Value-resultatet direkt.
Öppna T.TEST-funktionen i någon av cellerna i kalkylbladet.

Välj matris 1 som före dietkolumnen.
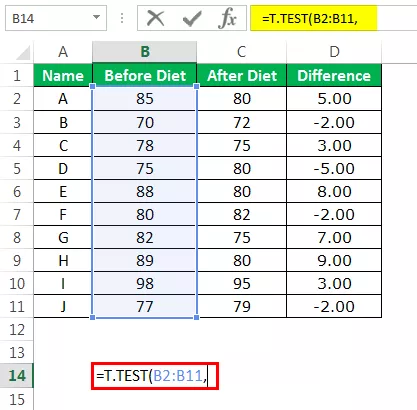
Det andra argumentet kommer efter dietkolumnen, dvs matris 2

Svansar kommer att vara en-tailed distribution.

Typen paras ihop .

Stäng nu formeln, vi får ett resultat av P-värde.

Så vi har P-värde, dvs. 0,078043, vilket är exakt samma som det tidigare testet av analysresultatet.

Saker att komma ihåg
- Du kan ändra signifikansnivån (alfa-värde) på olika nivåer och komma fram till P-värden i excel på olika punkter.
- De vanliga alfavärdena är 0,05 och 0,01.
- Om P-värdet är> 0,10 är data inte signifikant. om P-värdet är <= 0,10, är data marginellt signifikanta.
- Om P-värde är <= 0,05, är data signifikant, och om P-värdet är <0,05, är uppgifterna mycket signifikanta.








