Inventory Spreadsheet Template - Excel Product Tracking
Om du är en återförsäljare är det mycket viktigt att hantera lager eller lager. Utan hjälp av professionell programvara är det nästan omöjligt att hålla koll på dina lagerlager. Professionell programvara kostar dig en avsevärd summa från din ficka, men i den här artikeln visar jag hur du bygger en mall för spårning av lager i Excel, och du kan ladda ner och använda den gratis.
När bulkbeställningen kommer från en kund måste du vara redo att berätta för kunderna hur många lager det finns i lagret och vilken tid det tar att leverera alla produkter.
Hur skapar jag en inventeringsmall i Excel?
Följ stegen nedan för att skapa en mall för spårning av lager i Excel.
- Steg 1: Det första är att du behöver skapa en produktmästare. Detta blad bör innehålla all produktens grundläggande information.

- Steg 2: Skapa nu ett ark till för produktinflöde. Detta är för att lägga till alla inkommande artiklar från leverantörerna.

- Steg 3: Skapa nu lagerflöde. Detta är för att uppdatera när den faktiska försäljningen sker.

- Steg 4: Nu i produktmastern anländer Hur många enheter som faktiskt finns som lager i lagret.

Tekniken jag har använt här är; först har jag kommit fram till hur många enheter som mottagits från leverantörerna från lagerinflödesarket, sedan har jag dragit av de sålda kvantiteterna från lagerutflödesarket. Detta skulle ge mig hur många lager som finns tillgängliga för varje produkt.
- Steg 5: Nå ett tillgängligt lagervärde genom att multiplicera det tillgängliga lagret till enhetspris.

- Steg 6: Låt oss nu titta på nästa steg. Vi har skapat ett produktmallark, lagerinmatande tracker och lagerutgående tracker. Sedan har vi kommit fram till det tillgängliga lagret genom att dra av lager som erhållits från ett sålt lager.
Nu måste vi skapa ett mer ark som heter Beräkningar.
- Steg 7: I beräkningsbladet är det första vi behöver göra att anlända totalt lager tillgängligt och totalt värde på lager.

Från produktlistatabellen har jag lagt till en tillgänglig lagerkolumn och tillgänglig lagervärdekolumn.
- Steg 8: Skapa aktuell månads startdatum och slutdatum. Jag har använt formeln som automatiskt skapar den första dagen och den sista dagen i den aktuella månaden.

- Steg 9: Nu kommer aktuellt månads aktieinflöde och lagerutflöde.

- Steg 10: Anländer Kategori-aktuell nuvarande månad Försäljning och lager tillgängliga.

- Steg 11: Nu måste vi skapa en excel-instrumentpanel för vår lagerkontrollmall. Skapa ett ark och ge det namnet Dashboard.
- Steg 12: Förnamn rubriken som "Inventory Control Template."

- Steg 13: Rita textrutan och skriv Tillgänglig lagernivå.

- Steg 14: Rita ytterligare en textruta under detta och ge en länk till beräkningsarket för tillgängliga lagerceller.

- Steg 15: Gör så här för tillgängligt lagervärde också.

- Steg 16: På samma sätt skapar du rutor och ger en länk för den aktuella månadens lager och lager.
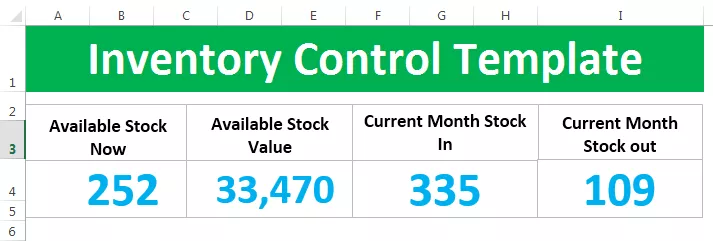
- Steg 17: Skapa ett enkelt kolumndiagram för aktuell månads kategoriförsäljning.

- Steg 18: Skapa nu en nedlista i excel av alla artiklar från produktlistatabellen.

- Steg 19: Applicera VLOOKUP och nå den idealiska lagermängden och aktuella lagermängden.

- Steg 20: Skapa ett enkelt stapeldiagram och visa skillnaden i ideal lager och tillgängligt lager.

- Steg 21: Ange nu rekommendationen som “om det tillgängliga lagret är mindre än det ideala lagret, då är rekommendationen Beställningsmängd eller annars är rekommendationen Du har överskottsmängd.

Okej, nu är din excel-mall för lagerspårning redo att användas.
Saker att komma ihåg
- Först måste du uppdatera alla tillgängliga produkter i produktlistans arbetsblad. Du måste se till att det inte finns några dubbletter till den.
- När du får färska eller nya artiklar måste du gå tillbaka till produktlistan och uppdatera de nya produkterna i enlighet med detta.
- Om någon försäljning inträffade måste du uppdatera uppgifterna i arkivet Lager.
- Om några lager mottas från leverantören, uppdatera sedan data i lager i ark.
- Om de följs fungerar alla ovanstående steg instrumentpanelen bra och visar analysen av ditt lager.









