Hur hittar jag externa länkar i Excel? (Steg för steg)
För att hitta dessa externa referenser måste du titta på objekt, definierade namn, formler, objekt, diagramtitel och diagramdataserier.
# 1 - Steg för att hitta externa länkar som används i formler
- Steg 1 - Använd Ctrl + F-tangenterna för att starta Sök och ersätt i Excel-dialogrutan.

- Steg 2 - Klicka på Alternativ.

- Steg 3 - Ange .xl i rutan Sök efter, klicka på Arbetsbok i rutan Inom och sedan Formler i utseendet i rutan och klicka sedan på Sök alla.

- Steg 4 - I kolumnen Formula som visas, se kolumnen Formel för formler som innehåller .xl. I det här exemplet har Excel hittat flera fall.

- Steg 5 - eller välj den specifika cellen med en extern referens, i listrutan, klicka på celladresslänken för den raden.

# 2 - Steg för att hitta externa länkar som används i definierade namn
- Steg 1 - Gå till fliken Formler; Klicka sedan på Namnhanteraren i Excel i den definierade namngruppen.
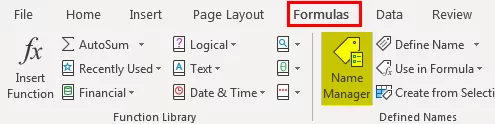
- Steg 2 - Sök efter varje post i listan och om det finns externa referenser, se i kolumnen Hänvisar till. Externa referenser innehåller en hänvisning till en annan arbetsbok.
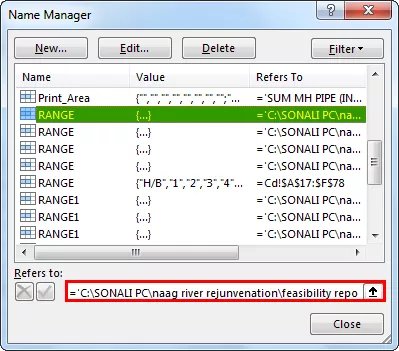
# 3 - Steg för att hitta externa länkar som används i Excel-objekt
- Steg 1 - På hemfliken i Excel-fönstret, i redigeringsgruppen, under alternativet Sök och välj, klicka på Gå till specialalternativ.
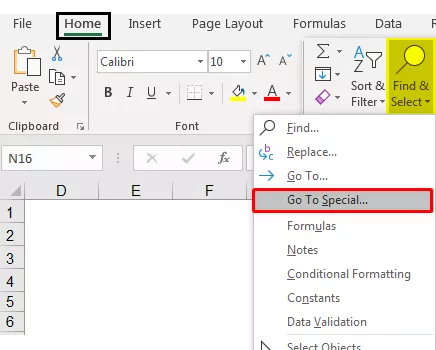
- Steg 2 - Välj objekt och klicka på ok. Alla objekt i det aktiva kalkylbladet väljs. För att flytta mellan vart och ett av de valda objekten, tryck på Tab-tangenten på tangentbordet.

- Steg 3 - För en hänvisning till en annan arbetsbok, titta i formelfältet för en bild, till exempel (Budget Excel Template.xlsx).

# 4 - Steg för att hitta externa länkar som används i diagramtitlar
- Steg 1 - Klicka på diagrammets titel på diagrammet som du vill söka efter externa länkar. Leta efter en referens till en annan arbetsbok i formelfältet, till exempel (Chart.xlsx).
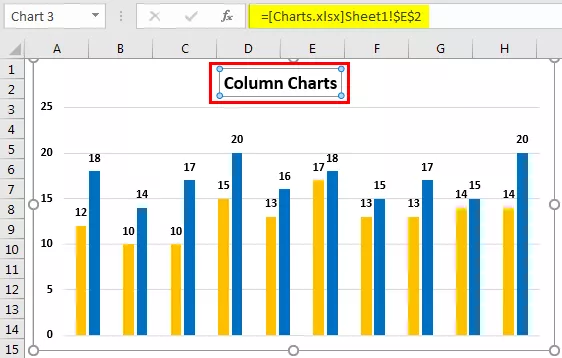
# 5 - Steg för att hitta externa länkar som används i Excel-dataserier
- Steg 1 - Välj det diagram som du vill kontrollera. Klicka på pilen bredvid rutan Diagramelement i gruppen Aktuellt urval på fliken Format och klicka sedan på den dataserie som du vill kontrollera.

- Steg 2 - Leta efter en referens till en annan arbetsbok i formelfältet, till exempel (Typ av diagram Excel-mall.xlsx) i seriefunktionen.

# 6 - Steg för att hitta externa länkar med alternativet Redigera länkar
Följande steg kan användas för att hitta externa länkar med alternativet Redigera länkar:
- Steg 1 - Gå till fliken Data. Klicka på Redigera länkar i gruppen Anslutningar.

- Steg 2 - Det öppnar dialogrutan Redigera länkar, som kommer att ha en lista över alla kalkylblad som länkas.

- Steg 3 - Klicka på alternativet Break Links excel för att konvertera alla länkade celler till värden.

# 1 - Saker att komma ihåg när du bryter länkar i Excel
När du bryter en länk till källkalkylbladet för en extern länk konverteras alla formler som använder värdena i källkalkylbladet till sina nuvarande värden.

När du till exempel bryter länken till den externa referensen = SUM ((Budget.xls) Årlig! C15: C30) kommer SUM-formeln att ersättas med det beräknade värdet. Eftersom den här åtgärden inte kan ångras är det bättre att spara en version av målkalkylbladet som en säkerhetskopia.
# 2 - Saker att komma ihåg när du uppdaterar alla externa länkar
Du kan bestämma om du vill uppdatera länkar automatiskt vid start eller efter start.
- Gå till fliken Data. Klicka på Redigera länkar i gruppen Anslutningar, klicka sedan på Startup Prompt och välj det alternativ du vill ha.

# 3 - Saker att komma ihåg om att kontrollera länkar till andra kalkylblad
När källkalkylbladet och målkalkylbladet är öppna på samma dator uppdateras länkar automatiskt.
När du öppnar ett målkalkylblad och källkalkylbladet inte är öppet kan en dialogruta med förtroendefältet dyka upp och fråga om länkarna ska uppdateras.
Du kan kontrollera förtroendefältet om huruvida förtroendefältet varnar dig eller om du vill uppdatera alla länkar när varningsfältaviseringen inte visas. Du kan också uppdatera endast valda länkar om kalkylbladet innehåller mer än en länk.
För manuell uppdatering av alla länkar eller ingen av länkarna i ett kalkylblad
- Stäng alla kalkylblad.
- För att uppdatera enhetligt måste alla källkalkylblad öppnas eftersom uppdateringar inte kommer att vara enhetliga om ett källkalkylblad är öppet och andra stängs.
- Öppna kalkylbladet som innehåller alla länkarna.
- För uppdatering av länkarna på Trust Bar
- Klicka på Alternativ
- Klicka sedan på Aktivera detta innehåll.
För manuell uppdatering av bara några av länkarna till andra kalkylblad
- Stäng alla kalkylblad.
- Öppna kalkylbladet som innehåller länkarna.
- Klicka på fliken Data och klicka på Redigera länkar i gruppen Anslutningar.
- Klicka på det länkade objektet som du vill uppdatera i källistan som visas.
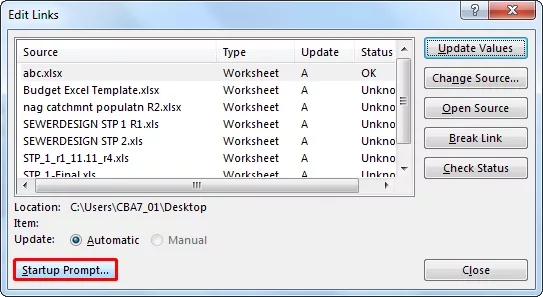
- För att välja flera länkar håller du Ctrl-tangenten och klickar på varje länkat objekt.
- För att välja alla länkar, använd Ctrl + A-tangenten.
- Klicka på Uppdatera värden.









