Dölj genväg i Excel
När data är stora, eller om sammanfattningstabellen innehåller detaljerad översikt, väljer vi alternativet att gruppera kolumnerna och raderna, så att vi, om det behövs, kan expandera eller kollapsa saker för att gräva djupt. I vissa fall kan vi dock inte gruppera rader eller kolumner. snarare måste vi dölja dessa rader och kolumner, så denna uppgift är ofta vanlig för vanliga Excel-användare, så det är mycket viktigt att upprätthålla det effektiva sättet att göra detta. I den här artikeln kommer vi att visa dig hur du döljer rader och kolumner i Excel, med hjälp av snabbtangenterna för att fungera effektivt.
Döljer rader och kolumner i Excel
Excel har rader och kolumner, så vi kan dölja dessa två saker bara förutom att dölja kalkylblad; i slutändan visar vi dig också hur du döljer kalkylblad också.
I ett kalkylblad som innehåller data måste vi först bestämma vad raden är och kolumn som vi behöver dölja därefter, vi kan dölja dessa rader och kolumner. För att dölja rader och kolumner har vi flera metoder; Låt mig först visa dig ett manuellt sätt att dölja rader och kolumner i Excel.
Se till exempel nedanstående datatabell.

Antag att vi måste dölja en kolumn i excel "E", sedan måste vi först välja kolumnen för att dölja kolumnen.

Gå nu till fliken Hem och klicka på alternativet “Format”.

Nu kan vi se många olika "Format" -alternativ, under "Synlighet", välj "Göm och dölj" och välj sedan "Göm kolumner."

Nu kommer den valda kolumnen att döljas.

På samma sätt, för rader för först, måste vi välja raden som vi vill dölja, följ sedan samma steg och välj "Dölj rader" istället för "Göm kolumner."

Det här alternativet ser långt ut, eller hur? Att gå igenom alla ovanstående steg är frustrerande, men vi har också alternativ på nästa nivå. Efter att ha valt den kolumn som vi behöver för att dölja högerklicka på kolumnrubriken och välj alternativet "Göm".
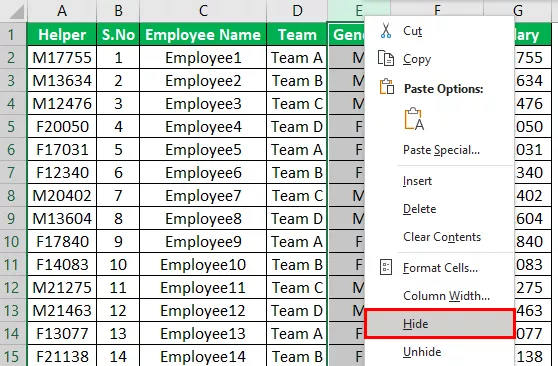
Detta döljer den valda excel-kolumnen.

Antag nu att vi måste dölja rad nummer 5, välj sedan den raden och högerklicka.
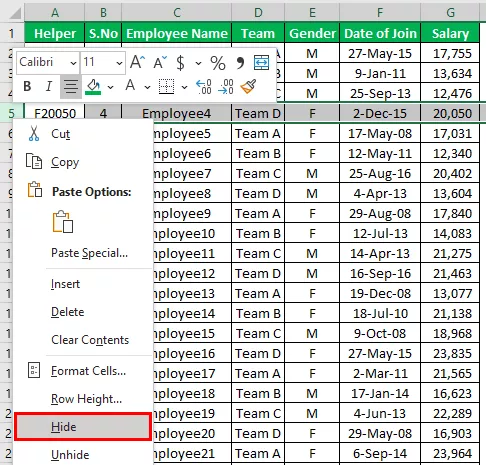
Nu kommer den valda raden att döljas.

Det här alternativet ser mycket bättre ut, eller hur?
Nu visar vi dig ett ännu snabbare excel-alternativ, dvs genom att använda genvägar.
Dölj rader och kolumner med hjälp av genvägar i Excel
En genväg är mycket viktig för att spara mycket tid, och att dölja rader och kolumner är inte heller olika. I tidigare fall måste vi välja raden eller kolumnen innan vi väljer döljalternativet, men med hjälp av excel-genvägar behöver vi inte göra alla dessa.
Genvägarna för att dölja rader och kolumner i Excel är som nedan.
Göm Excel-kolumnen: “Ctrl + 0”
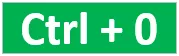
Göm Excel-rad: “Ctrl + 9”

En sak som vi måste komma ihåg här är att 0 & 9 ska tryckas från tangentbordssiffror, inte från tangentbordets nummerplatta.

Okej, nu vet vi om excel-genvägar.
Antag att vi måste dölja kolumn "D", så välj någon av cellerna i den här kolumnen först.

Jag har valt cellen D3, håll nu Ctrl- tangenten och tryck på 0. Så snart du trycker på genvägsknappen döljs kolumnen “D”.
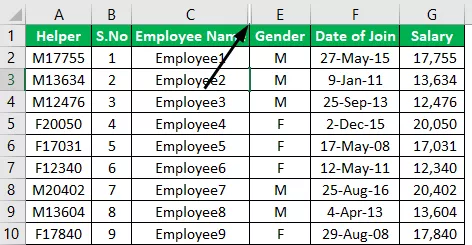
Antag nu att vi måste dölja rad nummer 5, så välj någon av cellerna i den här raden.

Jag har valt en C5-cell, så rad nummer 5 är aktivt nu genom att hålla Ctrl- tangenten intryckt nummer 9 från tangentbordets nummer.
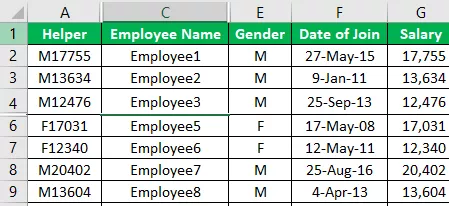
Här kan du se översikten över rader och kolumner.

Ok, vi har sett hur man använder snabbtangenter effektivt antar nu att vi måste dölja flera rader och kolumner som inte finns i kontinuerliga rader eller kolumner.
Dölj flera rader och kolumner i Excel
Om vi till exempel behöver dölja kolumnerna "E" och "F" kan vi välja båda dessa kontinuerliga kolumner och helt enkelt dölja den; på samma sätt, om vi vill dölja rad 5 och 6 kan vi välja dessa kontinuerliga rader och dölja det om vi vill dölja kolumn "E", kolumn "B", kolumn "G" och rader som radnummer "4", rad nummer “6”, rad nummer 2 måste vi använda en annan strategi.
Låt oss nu välja en cell i varje kolumn som vi behöver dölja.

Obs! Håll ned kontrolltangenten och välj varje cell i respektive kolumner för att välja flera celler.
I bilden ovan har jag valt B3-, E3- och G3-celler; efter att ha valt cellerna, tryck bara på snabbtangenten Ctrl + 0.

Som du kan se ovan är alla markerade cellkolumner dolda.
På samma sätt väljer du radnummer.
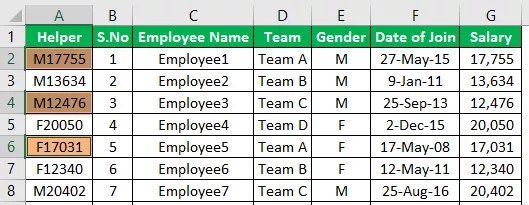
Jag har valt A2-, A4- och A6-celler, tryck nu på Ctrl + 9 för att dölja valda cellrader.

Där går du snabbtangenten har dolda rader med utvalda excelceller.
Saker att komma ihåg
- Numeriska värden 0 & 9 ska tryckas från tangentbordets nummer, inte från tangentbordets separata nummer.
- I fallet med att flera rader och kolumner gömmer sig, måste vi välja respektive rader och kolumner och sedan använda kortkommandot för att dölja.









