Vad är Sparklines i Excel?
Sparklines i excel är som ett diagram i en cell i sig, de är små visuella representationer som visar datatrenden om de ökar eller minskar, för att infoga en sparkline måste vi välja cellen där vi vill ha sparkline och i infoga fliken i raderna klickar på sparklines efter det att vi kan välja vilken typ av sparklines som helst.
Sparklines är mest användbara när flera diagram krävs för att representera data. Detta beror på att diagrammet tar större delen av kalkylbladet, och vi kan spara det här utrymmet genom att använda Sparklines i Excel.
Antag att om vi har data om vinst och förlust för de första två kvartalen av tio säljare och vi vill visualisera trenden för vinst eller förlust de gör i två kvartal, så kan vi inte göra det med hjälp av enskilda traditionella diagram. Detta kan endast vara möjligt om Sparklines sätts in för var och en av säljarna.
Hur skapar jag Sparklines i Excel?
Exempel # 1 - Använda en rad i Sparkline
Steg 1:

Genom att skapa en Sparkline menade vi att vi måste infoga något i ett excel, och när vi behöver infoga eller lägga till något måste vi också gå till fliken “Infoga” i excel.
Så först måste vi gå till fliken "Infoga".
Från menyfliksområdet, gå till alternativet “INSERT” och välj linjediagrammet bland Sparkline-alternativen.

Steg 2: Ange eller välj "Data Range" som innehåller data i fönstret.

Steg 3: Ange platsen för cellen där Sparkline ska skapas, detta frågas vanligtvis inte om du skapar ett diagram eftersom ett diagram är ett objekt, men Sparkline är inte ett objekt och behöver en plats för att infoga i Excel.

Steg 4: Efter platsen där data måste plockas och platsen för en cell där Sparkline ska infogas i gjort, får vi nedanstående Sparkline.
Eftersom vi har valt "linje" -metoden för att skapa en Sparkline kommer Sparkline att vara väldigt identisk med "Linjediagrammet."

Exempel 2 - Använda kolumn
Steg 1: Sedan den här tiden skapar vi en kolumn i Sparkline, vi måste välja kolumnen istället för en rad från de tillgängliga alternativen.

Steg 2 : a och 3 : e kommer att vara samma som i fallet med ”hjälp av en linje i Spark.”
Steg 4: Kolumnen Sparkline ser ut som nedan.

Exempel 3 - Använd Win / Loss

Steg 1: Välj Win / Loss från de tillgängliga Sparkline-alternativen.

Steg 2 : a och 3 : e kommer att vara samma som förklarats tidigare.
Steg 4: Vinst / förlust Sparkline ser ut som nedan.

Exempel # 4 - Om vi har tomma celler eller celler utan värde i data
Om vi har tomma celler i data kommer Sparklines att brytas och se separerade ut som nedan.

För att korrigera denna typ av situation måste vi ändra hur den tomma cellen behandlas av Sparkline.
Steg 1: Välj Sparkline och gå till alternativet Infoga. Från designen väljer alternativet alternativet "Redigera data".

Steg 2: Från alternativet Redigera data väljer du alternativet "Dolda och tomma celler."

Steg 3: Från de tillgängliga alternativen kan vi välja hur luckorna ska behandlas.

Steg 4: Nedan följer hur var och en av alternativen kommer att behandla luckor.
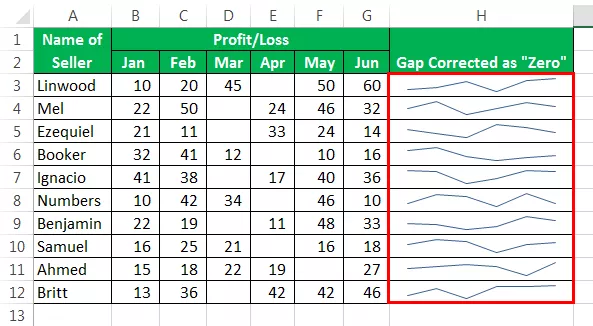

Om data har ett gap, gör det en trasig Sparklines, följ samma steg i metod (1,2 & 3). Nedan följer exemplen på trasiga gnistrar.

För att skapa en "markör" i Sparklines, gå till fliken Design och klicka på alternativet "Markers" efter att du satt in sparklines.

Då lade din markör till att Sparklines skulle se ut så här.

För att visa axlar i Sparklines, gå till fliken Design och klicka på “Axis” och klicka sedan på Visa Axis.

Axis tillade att Sparklines skulle se ut enligt nedan.

Förklaring
När vi bara behöver visualisera istället för alla funktioner i traditionella diagram, bör vi använda Sparklines istället för diagram eftersom sparklines också har många funktioner som räcker för att visualisera data.
Sparklines fungerar på samma sätt som ett diagram fungerar, men den enda skillnaden är att Sparklines sätts in i cellen, och ett diagram är alltid utanför en cell och är ett objekt att utmärka. Att komma igång med en Sparkline är lätt eftersom det här bara behöver data att väljas och sedan infoga en Sparkline från menyfliksområdet. När vi skapar en Sparkline har vi många alternativ om hur Sparklines ska representeras, och därför kan vi välja att använda en linje, kolumner eller vinn-förlustmetoder. Om vi använder linjen Sparkline kommer diagrammet som vi får att vara mer identiskt med linjediagrammet, och i fallet med kolumndiagrammet Sparkline kommer detta att matcha det traditionella kolumndiagrammet i Excel.
Detta bör komma ihåg att kolumnen och linjediagrammet kan användas om vi har data, och vi måste visa förändringen i storleken på dessa data via Sparkline. Vi kan inte använda Win / Loss-typen om vi vill visa storleken på förändring av data eftersom denna typ av diagram fungerar på "True" eller "False" -metoden och inte kan visa en förändring i storleken på data.
Saker att komma ihåg
- Sparklines är inte ett objekt. Dessa infogas i en cell och inte i kalkylområdet, vilket görs för diagram som infogas som ett objekt och på kalkylbladet.
- Även om Sparkline skapas i en cell kan vi fortfarande skriva in den cellen.
- En Sparkline måste raderas från menyn och kan inte raderas genom att klicka på knappen "Radera".
- Sparklineens höjd och bredd beror på höjden och bredden på cellen där den är införd. Detta innebär att Sparkline-utseendet ändras om någon ändring görs i cellens bredd, höjd.
- Vi bör inte använda "Win / loss" -metoden för Sparkline om vi behöver visa storleken på förändringen. Detta beror på att de bara representerar de ”sanna” och ”falska” situationerna.









