Excel VBA Spara som
VBA Save As- metoden används för att spara excel-filen till en viss plats. För att spara arbetsboken med vba-kod använder vi objektet Arbetsbok med SaveAs-funktionen.
Efter allt hårt arbete vi har gjort i arbetsboken sparar vi den, eller hur? Det är smärtsamt att förlora de uppgifter vi har arbetat med. Vi har två typer av sparningar i Excel eller vilken fil som helst; en är "Spara" och en annan är "Spara som." Ctrl + S är den populära snabbtangenten som Ctrl + C & Ctrl + V runt om i världen. Men det är inte så bekant med begreppet "Spara som." I vanliga kalkylbladets genvägsknapp för att spara som filen är F12- tangenten. Även i VBA kan vi spara filen som " Spara som ."

Vad gör VBA Save As Function?
Det är en allmän uppgift att spara arbete i automatiseringsprocessen. Efter allt arbete vill vi spara filen.
Arbetsböcker ("Försäljning 2019.xlsx"). Spara
Den här koden läser arbetsbok med namnet “Försäljning 2019.xlsx” för att spara.
På samma sätt kan du kopiera den arbetsbok vi arbetar med genom att använda "Spara som" -metoden.

- Filnamn: Vad är namnet på filen du vill ge. Detta bör kombineras med filmappsökvägen.
- Filformat: Vad som ska bör vara formatet för filen du sparar.
- Lösenord: Vill du ange ett lösenord för den sparande filen.
- Skriv res lösenord: Nämn reserverat lösenord för arbetsboken.
Jag tror att dessa parametrar är tillräckliga för att förstå metoden Spara som.
Hur använder jag Spara som funktion?
Exempel 1
Vi sparar arbetsboken rätt, så det är viktigt att nämna arbetsbokens namn och dess tillägg för att använda metoden Spara som. Så nämn arbetsboken du sparar.
Koda:
Under SaveAs_Example1 () Arbetsböcker ("Försäljning 2019.xlsx"). Avsluta sub
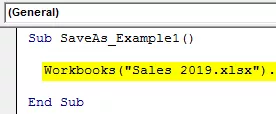
Använd nu metoden Spara som.
Koda:
Sub SaveAs_Example1 () Workbooks ("Sales 2019.xlsx"). SaveAs End Sub

Identifiera nu var du vill spara.
Koda:
Sub SaveAs_Example1 () Workbooks ("Sales 2019.xlsx"). SaveAs "D: Articles 2019 End Sub
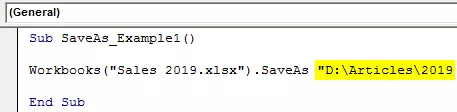
Sätt nu backslash och ange filnamnet enligt dina önskemål med ett filtillägg.
Koda:
Sub SaveAs_Example1 () Workbooks ("Sales 2019.xlsx"). SaveAs "D: Articles 2019 My File.xlsx" End Sub

Nämn nu filformatet som “xlWorkbok.”
Koda:
Sub SaveAs_Example1 () Arbetsböcker ("Sales 2019.xlsx"). SaveAs "D: Articles 2019 My File.xlsx", FileFormat: = xlWorkbook End Sub

Okej, vi är klara. Det sparar filen i D-enhet> Mappnamn (artiklar)> Undermappnamn (2019).
Exempel 2
Spara alla öppnade arbetsböcker
Antag att du arbetar med tio arbetsböcker på din dator. Du vill skapa säkerhetskopior av dessa arbetsböcker genom att spara dem på datorn som en kopia. När du vill arbeta med mer än en arbetsbok är det nödvändigt att använda öglorna.
Koden nedan hjälper dig att spara alla arbetsböcker som en kopia.
Koda:
Sub SaveAs_Example2 () Dim Wb som arbetsbok för varje Wb i arbetsböcker ActiveWorkbook.SaveAs "D: Articles 2019 " & ActiveWorkbook.Name & ".xlsx" 'Ändra filvägen Nästa Wb End Sub

Om du vill välja din egen mappsökväg kan du använda den här koden.
Koda:
Sub SaveAs_Example3 () Dim FilePath As String FilePath = Application.GetSaveAsFilename ActiveWorkbook.SaveAs Filename: = FilePath & ".xlsx", FileFormat: = xlOpenXMLWorkbook End Sub

Så snart du kör den här koden med F5-tangenten eller manuellt, kommer den att be dig välja destinationsmappsökväg, välj och klicka på OK. Det sparar filen.








