Återställa Excel-dokument
Ibland kraschar Excel-dokument plötsligt när de arbetar med dem är det vanliga klagomålet vi får från Excel-användare. Men det finns ingen anledning att få panik eftersom vi har några av de fantastiska teknikerna för återhämtning av arbetsböcker som '' Återställ osparade arbetsböcker '' och ' Autosave '.
Alla experter idag har gått igenom detta en gång i tiden. Det är här vi måste vara medvetna om några av de fantastiska teknikerna för återställning av arbetsböcker för Excel för att "återställa dokument i Excel." I den här artikeln tar vi dig i detalj igenom stegen som är involverade i att återställa dokument i Excel.

Hur använder jag Auto Recovery-alternativet?
Det är ganska vanligt att vi skapar nya arbetsböcker mitt i vissa arbeten vi gör. I sådana fall skapar vi en ny arbetsbok och börjar arbeta med den utan att spara den först. När allt arbete är stängt måste vi spara och stänga det, men de flesta glömmer att spara, så det slutar med att förlora det arbete de har gjort med den nya arbetsboken.
Vi kan dock fortfarande återställa de osparade arbetsböckerna om vi har aktiverat alternativen "AutoSave in excel" och "Auto Recovery" i Excel; även om den här funktionen är aktiverad som standard är det inte många användare som känner till den så att de går till jobbet igen.
Följ stegen nedan för att aktivera det här alternativet och lära dig hur du använder det när vi av misstag stänger arbetsboken utan att spara den.
Steg 1: Gå till fliken FIL i menyfliksområdet.

Steg 2: Under fliken FIL väljer du "ALTERNATIV".
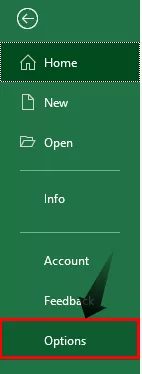
Steg 3: Detta öppnar "Excel-alternativ" och välj fliken "Spara" i detta.

Steg 4: På den här fliken kan vi göra alla saker som är relaterade till "Spara" i arbetsboken.
Det första avsnittet på den här fliken är "Spara arbetsbok".

I det här avsnittet har vi också flera andra alternativ.

Det första i det här avsnittet är ”Spara filer i detta format”, dvs när vi sparar filen, vad ska filformatet vara, så att vi kan välja det filformat som behövs.
Nästa är "Spara automatisk återställning av information varje minut", dvs i hur många minuter vi behöver för att automatiskt återställa det arbete vi har gjort med arbetsboken. Så jag har valt var 1: e minut. Som standard tar det 10 minuter.

Strax under det kan vi se en liten kryssruta som säger "Behåll den senaste automatiskt sparade versionen om jag stänger utan att stänga", så detta sparar arbetsboken automatiskt även om du inte har sparat den innan du stänger.
Ok, det är allt; öppna nu en ny tom arbetsbok och arbeta ett tag, låt oss säga i 2 till 3 minuter, det beror på tiden du ställer in på Auto Recovery. Eftersom jag har ställt in den i 1 minut kan jag arbeta i 1 eller 2 minuter.
När du fortsätter arbeta med arbetsboken kan vi observera var 1 minut. det står "Spara automatisk återställning av information", som visas i bilden nedan.

Nu har jag gjort lite arbete med Excel-arbetsboken, som inte sparas.

Nu stänger jag den utan att spara den.

Okej, vi har stängt arbetsboken "Book1" utan att spara den, vi har gjort en del arbete, men det finns ingen kopia av denna arbetsbok för tillfället; vi måste återställa den här arbetsboken.
Hur återställer jag dokument i Excel?
För att återställa den osparade arbetsboken, öppna en ny tom Excel-arbetsbok.
Steg 1: Klicka på fliken "File"

Steg 2: Klicka här på fliken "Info"

Steg 3: Klicka på Hantera version och välj alternativet "Återställ o sparade arbetsböcker"
Under detta kan vi se "Hantera versioner" klicka på listrutan för detta och välj "Återställ o sparade arbetsböcker."

Steg 4: Välj den arbetsbok du vill återställa
Detta tar dig till sökvägen för automatisk återställning av mappen där den har sparat en kopia av alla osparade arbetsböcker.

I det här avsnittet kan vi se alla osparade arbetsböcker, välja arbetsboken som du vill återställa.
Steg 5: Klicka på alternativet Öppna för att öppna den osparade arbetsboken.
När vi klickar på "Öppna" kan vi se arbetsboken nedan.

Vi kan se det arbete vi hade gjort innan den senaste återhämtningen hände; klicka på alternativet "Spara som" i excel högst upp för att spara arbetsboken den här gången.

Så här kan vi återställa arbetsboken, som inte har sparats tidigare.
Saker att komma ihåg
- Automatisk återställning beror på tiden vi ställer in för att återhämta sig.
- Om återhämtningstiden är längre, kanske du inte får den senaste arbetsåterhämtningen.








