Hur skriver jag ut etiketter från Excel-kalkylark?
Alternativet för utskriftsetikett i Excel används för olika ändamål. Det sparar mycket tid för användarna vid ordning av data och bekvämlighet vid utskrift av data som presenteras under den enskilda etiketten eller flera etiketter. Följande steg ska följas för att skapa etiketter och skriva ut dem, som visas i figuren.
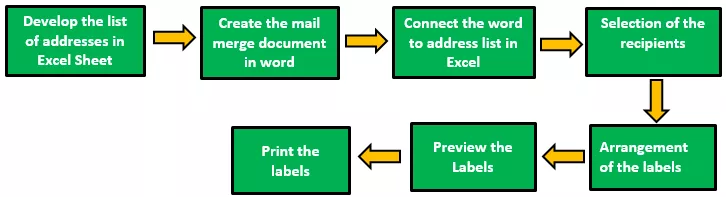
Som beskrivs i figuren bör stegen följas tydligt för att skapa och använda etiketterna effektivt. Dessa steg är desamma för alla versioner av Excel från 2007 till 2016. Varje steg som beskrivs krävs vidare för att följa delstegen för att skriva ut etiketterna.

Exempel
I Excel skrivs etiketter ut på två sätt. Följande exempel illustrerar användningen och skriver ut etiketter från excel-arket.
Exempel nr 1 - Skriv ut adressetiketter från Excel med hjälp av Word
- Steg 1: I det första steget ordnas data i raderna och kolumnerna och skapar rubrikerna, som visas i figuren.

Som visas i figuren skapas rubrikkolumner som kund-ID, titel, förnamn, efternamn, födelsedatum, adress, stad och stat.
Ge ett namn på de data som presenteras i excelbladet på följande sätt:
Välj listan med adresser i excelbladet, inklusive rubriken.

Gå till fliken "Formler" och välj "Definiera namn" under gruppen "Definierade namn."

En dialogruta som heter ett nytt namn öppnas. I det, ge ett namn och klicka på “OK” för att stänga rutan.

- Steg 2: Skapa kopplingsdokumentet i Microsoft-ordet. Placera markören över fliken Utskick och välj alternativet ' Starta koppling av e- post '. välj sedan etikettalternativet som visas i figuren.
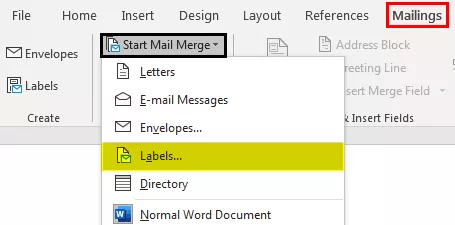
Sedan visas dialogrutan för etikettalternativ, som visas i figuren.
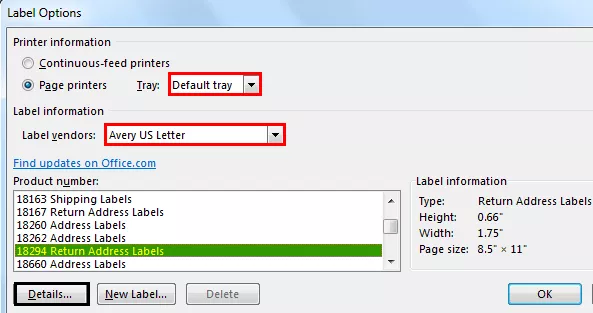
Klicka på fliken Detaljer för att förhandsgranska etikettegenskaperna.

Här kan vi ändra marginal, höjd, bredd, tonhöjd och storlek på etiketten och sidans bredd, höjd och storlek. Klicka på 'OK' efter att du har gjort nödvändiga ändringar. Sedan visas sidan, som visas i figuren.

Klicka på fliken Design för att lägga till tabellstilar till etiketterna. Utseendet ändras, som visas nedan.

Steg 3: Länka etiketterna från den befintliga listan från Excel till e-postlistan.
- Gå till fliken Mailing och välj alternativet " Använd en befintlig lista " från den valda deltagarens kategori.

Den visar dialogrutan 'välj datakälla' som visas på skärmbilden nedan.

Välj Excel-arket där den skapade tabellen presenteras och klicka på öppna.

Välj tabellnamn och klicka på “ok” -knappen.
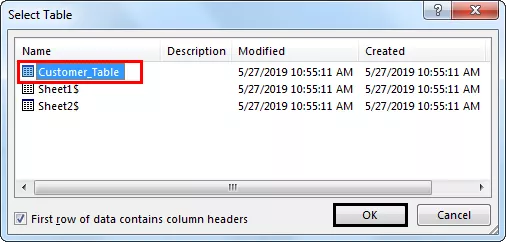
Sedan visas sidan, som visas i figuren.

- Steg 4: Ordna etiketterna i tabellen.
Placera markören i den första posten i tabellen och sätt in etiketterna. För att göra detta klickar du på knappen " Infoga sammanslagningsfält ".

Klicka på varje etikett en efter en. När du sätter in etiketterna fokuserar du på ordningen av etiketter och trycker på "Enter" för att lägga till en etikett till nästa rad.

Klicka sedan på alternativet ”uppdatera etiketter” för att tillämpa samma format på de återstående posterna i tabellen. Sedan visas sidan.

Gå till Slutför och slå samman och välj alternativet "Redigera enskilda dokument."
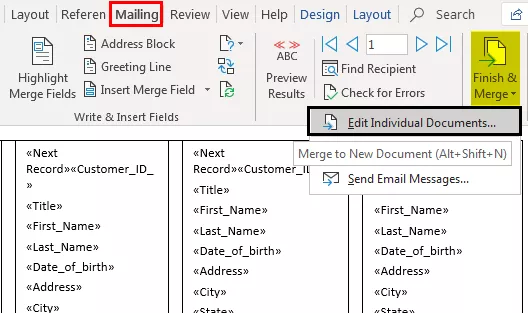
Ange postnumren från 1 till 12 (varierar beroende på tabellstorleken i excel-arket) för att slå samman data till etiketterna till det nya dokumentet.

Den visas enligt nedan.
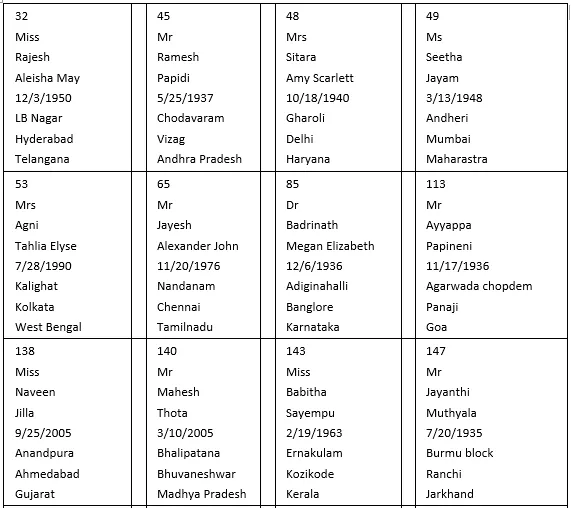
- Steg 5: Skriv ut etiketterna
För att skriva ut etiketterna, gå till utskriftsalternativet i Excel-menyn.

Etiketterna skrivs ut, som visas nedan.

Metod nr 2 - Skriv ut en adressadress från Excel utan Word
- Steg 1: Använd excel-arket, som har ett litet makro för att ordna om kolumninformationen till de utskrivbara adressetiketterna.
- Steg 2: Ange data i kolumn A.

- Steg 3: Tryck på CTRL + E för att starta excel-makrot.

- Steg 4: Ange antalet kolumner som ska skrivas ut på etiketterna.
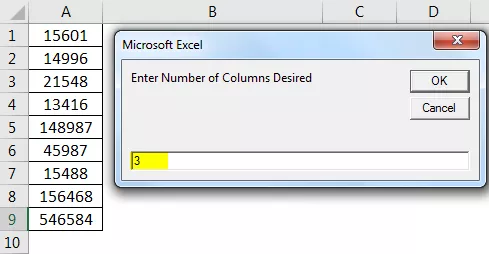
Sedan visas data.
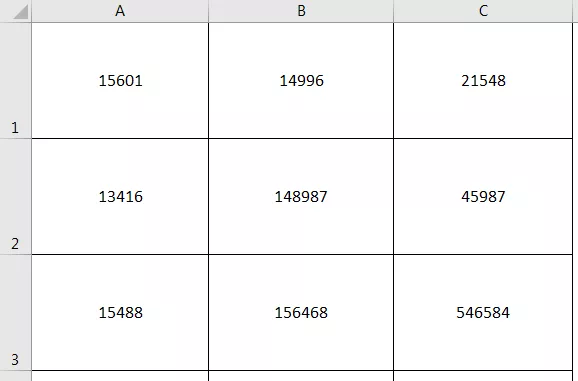
- Steg 5: Ställ in de anpassade marginalerna som topp = 0,5, botten = 0,5, vänster = 0,21975 och höger = 0,21975.

- Steg 6: Ställ in skalningsalternativet "Passar alla kolumner på en sida" i utskriftsinställningarna och klicka på utskrift.
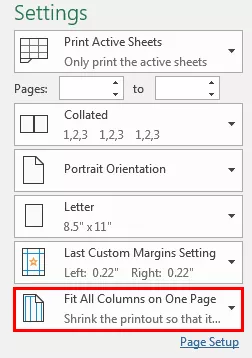
Saker att komma ihåg
- Glöm inte att spara en etikett som skapats för rapporter och fakturor. Det stöder användning av etiketter i framtiden.
- Att använda etikettmallarna i word sparar mycket tid på att skapa och skriva ut etiketter.
- Se till att excel-arket inte innehåller några tomma celler, rader och kolumner för att undvika olämpliga resultat när du slår samman i ett Word-dokument.
- Skapa enskilda kolumner för förnamn, efternamn och titelrubriker istället för en för att separera mottagarinformationen.








