Excel Infographics
Infographics i Excel är sättet att visa informationen eller sammanfattningsrapporten genom attraktiva diagram, grafer och bilder. Med andra ord är infografik konsten att visualisera data med hjälp av externa element eller bilder. De skiljer sig från instrumentpaneler och kräver att det arkitektoniska sinnet bygger din egen infografik i excel.

Hur skapar man infografik för personer i Excel?
Nu kommer vi att se några av exemplen på att skapa infografik i Excel.
People Graph är den nya tilläggsfunktionen som finns tillgänglig från och med versionerna av Excel 2013. Detta är en graf som finns tillgänglig med Excel 2013 och senare under fliken INSERT .

Till exempel nedan är en organisations avdelningskraft, och för dessa uppgifter kommer vi att visa dig hur du skapar grafiska infografik för människor i Excel.

Steg 1 - Kopiera ovanstående data till Excel-kalkylbladet, välj data för att gå till fliken INSERT och klicka på "People Graph".

Steg 2 - Först kommer det att visa om antalet för den här specifika appen.

Steg 3 - Klicka på ikonen " Data " högst upp.

Steg 4 - Välj "Välj data"

Steg 5 - Nu visar det förhandsgranskning av exempeldata, men längst ner visar det hur många rader och kolumner i Excel som är markerade. Klicka nu på "Skapa" för att få din första People Graph.

Vi får följande People Graph.

Inte alla avdelningar visas här; vi måste utöka diagrammet för att se all avdelningsdata.
Från data ändrar fliken diagrammets titel.

Klicka på " Inställningar " för att formatera diagrammet.

I de här "Inställningar" har vi tre alternativ, dvs. " Typ ", " tema " och " Form ."

Från typen kan vi välja en annan typ av persondiagram.

Under "Tema" kan vi ändra färgbakgrunden i diagrammet.

Under "Form" kan vi ändra ikoner i diagrammet.

Hur använder jag externa bilder för att skapa infografik?
Vi har sett människor rita infografik i Excel; vi kan också bygga infografik med externa bilder. För samma data kommer vi att använda en mänsklig bild utifrån.
Jag har laddat ner den mänskliga bilden nedan från internet till Excel-kalkylblad.

Först in ett stapeldiagram i Excel för data.

Nu har vi ett diagram som detta.

Vad du måste göra är att kopiera den mänskliga bilden >>> välja fältet och klistra in det.

Vi måste formatera diagrammet för att göra det vackrare. Välj fältet och tryck på Ctrl + 1 för att öppna formateringsfliken till höger.

Gör "Gap Width" till 0%.

Gå nu till "Fyll" och klicka på "Fyll." Gör fyllningen som "Bild- eller texturfyllning" och markera alternativet "Stapla och skala bredden."

Nu ser vårt diagram ut så här.

Antag nu att vi har en segregering av “manliga” och “kvinnliga” anställda.

I det infografiska diagrammet måste vi visa mänskliga och kvinnliga mänskliga bilder. Jag har laddat ner manliga och kvinnliga bilder från internet.

Välj data och infoga "Staplade stapeldiagram".

Nu har vi ett diagram som detta.

Kopiera bilden ”Man” och klistra in den i en orange färgad stapel.

Kopiera bilden ”Kvinna” och klistra in den på en gul färgad stapel.

Välj hanraden och formatera dataserien som vi gjorde i föregående exempel. Gör samma sak för "kvinnligt" -diagrammet också, och vi har en segregering av "man" och "kvinnlig" separat nu.

Vi gör en sak till för att visa manliga och kvinnliga anställda annorlunda. Ordna uppgifterna på följande sätt.

Jag har omvandlat antalet manliga anställda till, nu kan vi se manliga anställda till vänster och kvinnliga anställda till höger.

Exempel # 3
Nu ska vi bygga ytterligare en infografik innan vi avslutar den här artikeln. Titta på nedanstående uppgifter om avdelningsvis lönnummer.

För denna information kommer vi att bygga nedanstående infografikdiagram.

Välj data och infoga linjediagrammet i Excel.
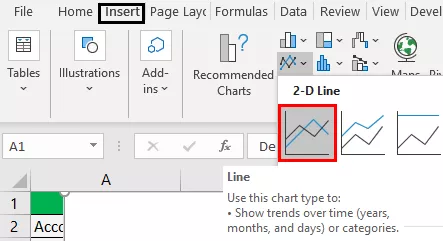
Nu har vi ett diagram som detta.
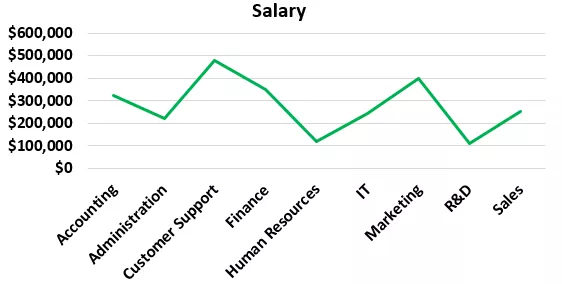
Ändra linjefärg och teckensnittsfärger.

Kopiera nedanstående visuella från internet för att utmärka.

Välj linjemarkör nu.

Efter att ha valt markörerna för att klistra in den kopierade bilden.

Nu kan du lägga till extra element i diagrammet enligt kravet.








