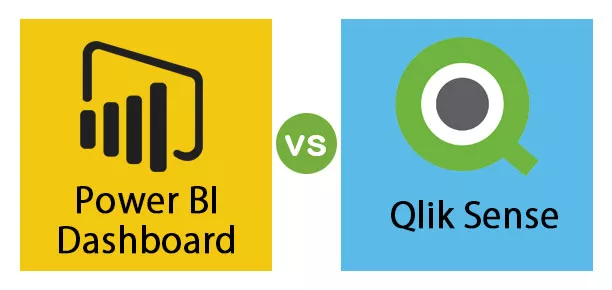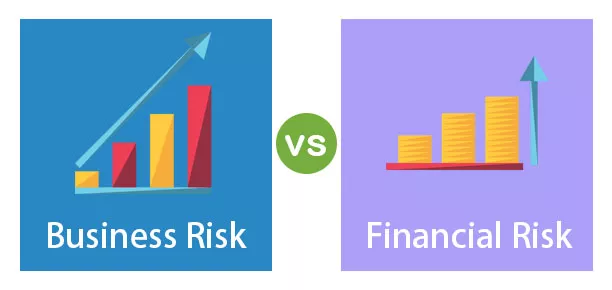Histogram i Excel
Histogram excel diagram är ett dataanalysdiagram som används för att representera data i histogram, i Excel 2016 och äldre versioner är detta diagram inbyggt i excel medan vi för tidigare versioner brukade göra detta diagram manuellt med hjälp av den kumulativa frekvensmetoden, i histogramdiagram datajämförelsen klassificeras i intervall.
I lekmässiga termer är det en grafisk representation av data med hjälp av staplar i olika höjder. Ett histogramdiagram i Excel är som ett stapeldiagram förutom att det grupperar siffror i intervall, till skillnad från enskilda värden i ett stapeldiagram.
Ett histogram i Excel består av fem delar, såsom titel, horisontell, staplar (höjd och bredd), vertikal och förklaring.
- Titeln beskriver informationen om histogrammet.
- (Horisontella) grupperade intervaller på X-axeln (och inte de enskilda punkterna)
- Stänger har höjd och bredd. Höjden representerar det antal gånger som värden i ett intervall inträffade. Bredden representerar längden på intervallet som täcks av stapeln.
- (Vertikal) Y-axel är den skala som visar värdenas frekvens inom ett intervall.
- Legenden beskriver ytterligare information om mätningarna.
Se bilden nedan för att förstå bättre. Bilden visar ett provhistogram med varje komponent markerad.

Syftet med ett histogram i Excel
Syftet med histogramdiagrammet i Excel är att grovt bedöma sannolikhetsfördelningen för en viss variabel genom att visa frekvenserna för observationer som förekommer i ett visst värdeintervall.
Hur gör man ett histogramdiagram i Excel?
- Dela upp hela värdet i ett intervall.
- Räkna hur många värden som faller in i varje intervall.
- Skoporna anges vanligtvis som på varandra följande, icke-överlappande intervall för en variabel. De måste vara intill varandra och kan ha samma storlek.
- Eftersom de intilliggande soptunnorna är kontinuerliga utan mellanrum, berör rektanglarna i ett histogram varandra för att indikera att den ursprungliga variabeln är kontinuerlig.
Olika former av histogramdiagram i Excel
- Klockformad
- Bimodal
- Skev rätt
- Skev åt vänster
- Enhetlig
- Slumpmässig
Steg för att skapa ett histogram i Excel
- Steg 1 - Det första steget för att skapa ett histogram i Excel är att välja det cellområde som innehåller de data som ska presenteras med hjälp av histogrammet. Detta skulle vara ingången för histogrammet

- Steg 2 - Klicka på rekommenderade diagram, som visas i bilden nedan.

- Steg 3 - Välj histogram från den presenterade listan.

- Steg 4 - Klicka på OK

Exempel
Histogramdiagram i Excel är mycket enkelt och lätt att använda. Låt oss förstå att arbeta med några exempel.
Exempel nr 1 - Höjd på äppelträd

Som visas i ovanstående bildskärm, handlar data om höjden på äppelträd. Det totala antalet träd är 17. Histogrammets x-axel i excel visar höjdområdet i cm. Y-axeln anger antalet träd. Diagrammet visar tre staplar. En för intervallet 100-250, andra för intervallet 250-400 och den tredje för intervallet 400 till 550. Så, bredden på en stapel är 150. Avläsningarna är i cm. Den vertikala axeln (Y) visar antalet träd som faller inom ett visst intervall. Exempelvis är 6 träd i intervallet 100-250, 9 träd ligger i intervallet 250-400 och 2 träd ligger i intervallet 400-550. Legenden är trädets höjd representerad av grön färg. Så indikerar staplarna olika höjd i cm för de inspelade träden.
Exempel # 2 - Uppsättning av negativa och positiva värden

Som visas i exemplet ovan innehåller datasetet både positiva och negativa värden. Även här beräknade Excel automatiskt intervallet, vilket är 3,3. Det totala antalet värden i datasetet är 19. De tre staplarna indikerar 3 olika intervall och det totala antalet inmatningsvärden som faller under vart och ett av intervallen. 5 värden ligger i intervallet (-3,9, -0,6), 8 värden sträcker sig från -0,6 till 2,7 och 6 värden sträcker sig från 2,7 till 6.
Fördelar
- Histogramdiagrammet i Excel är användbart när enheterna som ska mätas kan presenteras i intervall som höjd, vikt, skalor, frekvenser etc.
- De ger en grov uppfattning om densiteten för den underliggande distributionen av data, och ofta för densitetsuppskattning.
- De används också för att uppskatta sannolikhetsdensitetsfunktionen för den underliggande variabeln.
- Olika intervall kan exponera olika funktioner i indata i histogram i Excel.
Nackdelar
- Ett histogramdiagram i Excel kan presentera data som är vilseledande.
- För många block kan göra din analys tuff, medan några kan missa viktiga data.
- Ett histogram i Excel är inte användbart för att visa diskreta / kategoriserade enheter.
Saker att komma ihåg
- Histogrammen är baserade på arean och inte på staplarnas höjd.
- Det är ett kolumnbaserat diagram som visar frekvensdata och är användbart för att skildra kontinuerlig data.
- När man arbetar med histogrammen måste man se till att soptunnorna inte är för små eller för stora. Om du gör det kan det leda till felaktiga observationer.
- Det finns inget ”idealiskt” antal soptunnor, och olika soptunnor kan avslöja olika funktioner i datan.
- Antalet soptunnor k kan tilldelas direkt eller kan beräknas utifrån en föreslagen fackbredd

Hängslen indikerar takfunktionen i Excel.
 som tar kvadratroten av antalet datapunkter i provet.
som tar kvadratroten av antalet datapunkter i provet.