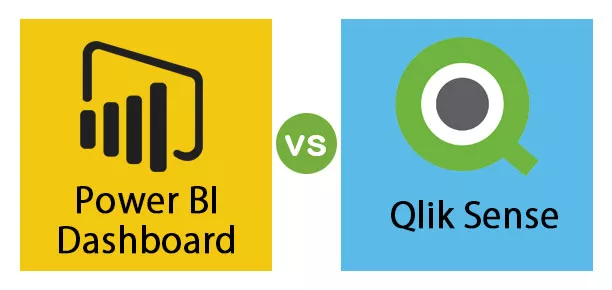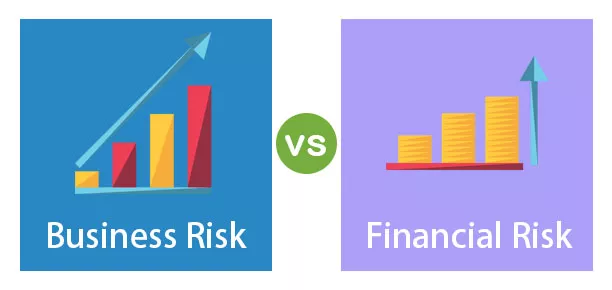Excel Kolumn Merge
Vi kan slå samman värden i två eller flera celler i Excel. Vi kan också använda samma för kolumner. Allt vi behöver är att tillämpa formeln i varje cell i kolumnen genom att dra eller kopiera och klistra in formeln i varje cell i kolumnen. Till exempel har vi en lista med kandidater där vi har förnamnet i en kolumn och efternamnet i en annan kolumn. Kravet här är att få det fullständiga namnet på alla kandidater i en kolumn. Vi kan göra detta genom att slå ihop kolumnen i Excel.
Hur slår man samman flera kolumner i Excel?
Vi kan slå samman cellerna på två sätt.
Metod nr 1 - Använda CONCAT-funktionen
Vi kan slå samman cellerna med CONCAT-funktionen. Låt oss se exemplet nedan.
Exempel 1
Vi har Ram i kolumnen förnamn och Kumar i kolumnen efternamn. Nu måste vi slå samman värdet i kolumnen med fullständigt namn. Så här använder vi = CONCAT (A2, ”“, B2). Resultatet blir som nedan.

Här har du märkt att jag har använt "" mellan A2 och B2. Detta används för att ge mellanrum mellan förnamn och efternamn. Om vi inte har använt ”” i funktionen, skulle resultatet ha varit Ramkumar, som ser besvärligt ut.

Metod # 2 - Slå ihop cellerna genom att använda "&" -symbolen
Vi kan slå samman cellerna med CONCAT-funktionen med symbolen “&”. Låt oss se exemplet nedan.
Exempel 2

Vi kan slå samman cellerna med hjälp av "&" -symbolen i formeln. Låt oss slå ihop cellerna med hjälp av "&" -symbolen. Så formeln blir = A2 & “” & B2. Resultatet blir Kapil Gupta.

Låt oss slå samman värdet i två kolumner.
Exempel # 3
Vi har en lista med förnamn och efternamn i två olika kolumner A och B, som visas nedan. Nu kräver vi hela namnet i kolumn C.

Följ stegen nedan:
- Placera markören på C2
- Sätt formel = CONCAT (A2, ””, B2) i C2.
- Kopiera cell C2 och klistra in i kolumn C., dvs. om vi har förnamn och efternamn till 11: e raden, klistra sedan in formeln till C11.

Resultatet blir som visas nedan.
Exempel 4
Antag att vi har en lista med tio elever där förnamn, mellannamn och efternamn i separata kolumner A, B och C-kolumn, och vi behöver det fullständiga namnet i kolumn D.

Följ stegen nedan:
- Placera markören på D2
- Sätt formel = CONCAT (A2, ”“, B2, ”“, C2) i D2.
- Kopiera cell D2 och klistra in i kolumn D., dvs. om vi har förnamn och efternamn till den 11: e raden, klistra sedan in formeln till D11.

Resultatet ser ut som bilden nedan visar.
Exempel # 5
Vi har en lista med förnamn och efternamn i två olika kolumner A och B, som visas nedan. Vi måste skapa ett användar-id för varje person.
Obs! Utrymme är inte tillåtet i ett användar-ID.
Följ stegen nedan:
- Placera markören på C2
- Sätt formel = CONCAT (A2, ”.”, B2) i C2.
- Kopiera cell C2 och klistra in inom kolumn C., antag att vi har förnamn och efternamn till 11: e raden än klistra in formeln till D11.

Resultatet ser ut som bilden nedan visar. På samma sätt kan vi slå samman värdet med någon annan karaktär, dvs (Punkt (.), Bindestreck (-), asterisken (*), etc.
Saker att komma ihåg
- CONCAT-funktionen fungerar med Excel-2016 eller högre version; om du arbetar med den tidigare versionen av Excel, måste du använda funktionen CONCATENATE.
- Det är inte obligatoriskt att använda något utrymme eller specialtecken när cellerna slås samman. Du kan slå samman cellerna i Excel eller kolumner utan att använda något.
Rekommenderade artiklar
Detta har varit en guide till Excel Column Merge. Här lär vi oss att slå samman kolumner i excel genom att använda CONCAT-funktionen och "&" symbolmetoder tillsammans med exempel och nedladdningsbara excel-mallar. Du kan lära dig mer om excel från följande artiklar -
- Slå samman kalkylblad i Excel
- Excel-genväg för sammanslagning och center
- Slå samman celler i Excel
- XOR i Excel