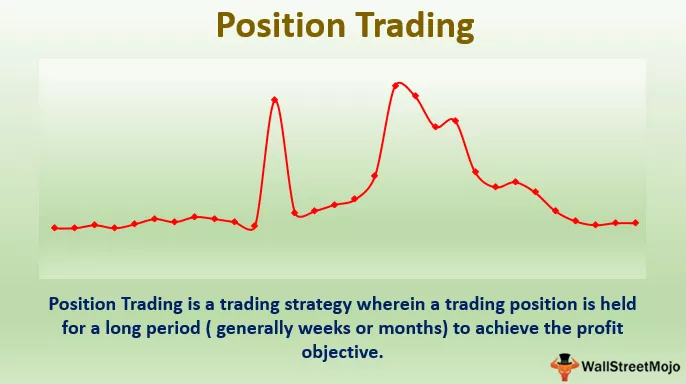Vad är Maps i Power BI?
Kartor är en representation av platsen för vilken plats som helst som använder koordinater eller även känd som latitud och longitud för att visa en plats på en karta, i kraft bi är den integrerad med bing-kartor, bing är en sökmotor precis som google för att hjälpa en användare i skapandet av kartor.
Kartan är en slags vision som en del av Power BI-visualiseringsprogramvaran. Med hjälp av det här visuella kan vi visa geografiska eller värden för platsdata på respektive områden på kartan enligt platsnamnet. Du måste undra hur den här kartan visuellt identifierar platsen på kartan.
Saken är att Power BI-kartor är integrerade med ”Bing Maps” så att de samordnas med platsnamn från data. Så, med hjälp av Bing Map kan vi skapa två typer av kartvisualer i Power BI, en är en Bubble Map och en annan är Filled Maps. Vad Bing gör är att känna igen platsnamnet, adressen eller något geografiskt attribut och plotta de valda data på kartan.

För att skapa Map behöver du data att arbeta med, så att du kan ladda ner excel-arbetsboksmallen från länken nedan, som används i det här exemplet.
Hur skapar jag en kartor i Power BI?
För att skapa en kartvisual måste du ha en uppsättning data som innehåller platsnamn. Nedan följer försäljningsdata som jag har utarbetat med stadsnamn i Indien.

Ladda ner arbetsboken för att använda den till Map Visual och följ stegen nedan för att skapa din första visual på Maps.
Steg 1: Öppna Power BI-programvaran.
Steg 2: Klicka på "Hämta data" och välj dataformuläret som "Excel".

Steg 3: Nu öppnas filväljarfönstret; i det här fönstret väljer du den nedladdade filen från den sparade platsen.

Steg 4: Innan du laddar upp data, välj stadsförsäljning, då kommer den att be dig välja datatabellen från den valda excel-filen.

Tabellnamnet i arbetsboken är "City_Sales", så jag har valt filen och jag klickar på "Ladda" för att ladda upp data till Power BI-programvara, och under "Data" -layouten kan vi se uppladdade data.

Steg 5: Kom tillbaka till "Report" -layouten och klicka på "Map" -visualen.

Innan du går till nästa steg, låt mig förklara för dig fälten för Visual Visual.

- Plats är inget annat än geografiska namn; i vårt exempel är stadsnamn platsen.
- Latitude är koden tillgänglig för att hitta platskartan på Bing.
- Longitud är den tillgängliga koden för att hitta platskartan på Bing.
- Storlek är inget annat än vilka datavärden vi behöver visa som en bubbla på kartan. I det här exemplet är data ”Försäljningsvärde” vad vi behöver för att visa bubblan.
Steg 6: Dra och släpp kolumnen "Stad" till fältet "Plats" genom att välja den infogade tomma kartvisualen.

Nu måste du redan ha sett att kartan automatiskt hittar dessa stadsnamn.

Steg 7: Dra och släpp nu kolumnen "Försäljning" till fältet "Storlek".

Nu har vi bubblor på respektive områden på kartan.

Steg 8: När datauppsättningarna har ritats på kartan måste vi leka med formateringen och andra inställningar på kartan.
Det första du behöver göra är att förstora kartan så att den passar sidvisningen.

Steg 9: Genom att välja kartvisuellt, klicka på alternativet "Format" för att se olika formateringsalternativ.

Steg 10: Ändra varje bubbelfärg manuellt under "Datafärger" -formatering.

Steg 11: Om du vill se stadsnamnet på varje etikett kan du aktivera kategorimärket.

Steg 12: Du kan öka eller minska bubblans storlek under "Bubbles".

Steg 13: Vi kan ändra temat på kartan under "Kartstilar."

Så här kan vi göra flera andra inställningar och formatering i ett försök att göra kartans visuella utseende vackrare.
Obs! Power BI-instrumentpanelfilen kan också laddas ner från länken nedan och den slutliga utdata kan visas.
Du kan ladda ner den här Power BI-kartmallen här - Power BI-kartmallen
Saker att komma ihåg
- Kartvisual kräver det exakta platsnamnet för att identifiera platsen på kartan.
- Storlek ska alltid vara den numeriska datamängden för att visa bubblans storlek.
- Du kan öka, minska storleken på bubblan och ändra färgerna på varje bubbla till en annan färg.