Excel VLOOKUP-handledning
I denna Excel VLOOKUP-handledning diskuterar vi vad som är VLOOKUP-funktionen i Excel, hur det fungerar tillsammans med praktiska exempel. Funktionen VLOOKUP (vertikal uppslagning) i Excel letar upp en bit information eller värde från en kolumn i en tabell eller dataset och extraherar och returnerar motsvarande värde eller information från en annan kolumn.
VLOOKUP-funktionen i Excel är en inbyggd funktion och namnges så att formeln letar efter värde och söker den vertikalt ner i en viss kolumn. Det stannar så snart det hittar det värdet och ser till höger om det värdet i en kolumn som vi anger.

Allmän syntax för VLOOKUP-funktionen är som följer:

VLOOKUP-formelsyntaxen har följande argument:
- Lookup_value: Required, representerar det värde som vi vill leta efter i den första kolumnen i en tabell eller dataset.
- Table_array: Obligatoriskt, representerar datauppsättningen eller dataarrayen som ska sökas.
- Col_indexnum: Obligatoriskt, representerar heltalet som anger kolumnnumret för tabellarrayen som vi vill returnera ett värde från
- Range_lookup: Valfritt, representerar eller definierar vad funktionen ska returnera om den inte hittar en exakt matchning till lookup_value. Detta argument kan ställas in på 'FALSE; eller 'TRUE', där 'TRUE' indikerar en ungefärlig matchning (dvs använd närmaste matchning under uppslagsvärdet om den exakta matchningen inte hittas) och 'FALSE' som anger en exakt matchning (dvs det returnerar ett fel exakt matchning hittades inte). 'TRUE' kan också ersättas med '1' och 'FALSE' för '0'.
Exempel
Exempel 1
Låt oss anta att vi har en studenttabell som består av deras rollnummer, namn, klass och e-post-ID. Om vi nu vill få e-post-ID för en viss elev från denna databas använder vi VLOOKUP-funktionen enligt följande:
= VLOOKUP (F2, A2: D12,4,1)

Vi kan se att formeln ovan letar upp värdet 6 i kolumnen längst till vänster i studentjournaltabellen. Det tredje argumentet med värde 4 berättar för funktionen att returnera värdet i samma rad från den fjärde kolumnen i studentposterns tabell. Det sista argumentet som nämns som 1 (SANT) berättar för funktionen att returnera en ungefärlig matchning (exakt matchning om den finns).

Så vi kan se att e-post-ID för roll nr 6 extraheras korrekt och returneras med den här funktionen.
Exempel 2
Låt oss säga att vi använder en exakt matchning för ett sökningsvärde som inte finns, då fungerar VLOOKUP-funktionen enligt följande:
= VLOOKUP (F2, A2: D12,4, 0)

Vi kan se att formeln ovan letar upp värdet 16 i kolumnen längst till vänster i studentjournaltabellen. Det tredje argumentet med värde 4 berättar för funktionen att returnera värdet i samma rad från den fjärde kolumnen i studentposterns tabell. Det sista argumentet som nämns som 0 (FALSE) berättar för funktionen att returnera en exakt matchning och ett fel om en exakt matchning inte hittas.
Så vi kan se att e-post-ID för rulle nr 16 inte existerar eftersom det inte finns något värde som rulle nr 16 i studentposterns tabell, så '# N / A' -felet returneras med ett exakt matchningsargument.

Exempel # 3
Låt oss säga att vi använder en ungefärlig matchning för ett sökvärde som inte existerar, då fungerar VLOOKUP-funktionen enligt följande:
= VLOOKUP (F2, A2: D12,4, 1)

Vi kan se att formeln ovan letar upp värdet 16 i kolumnen längst till vänster i studentjournaltabellen. Det tredje argumentet med värde 4 berättar för funktionen att returnera värdet i samma rad från den fjärde kolumnen i studentposterns tabell. Det senaste argumentet som nämns som 1 (SANT) berättar för funktionen att returnera en ungefärlig matchning om den exakta matchningen inte hittas.
Så vi kan se att det inte finns något värde som rulle nr 16 i den första kolumnen i studentjournaltabellen, men det fjärde argumentet som nämns som 1 eller SANT berättar om att returnera en ungefärlig matchning, så funktionen returnerar det största värdet mindre än 16 (12 i detta fall), så e-post-ID för rulle nr 12 returneras.

Saker att komma ihåg
- VLOOKUP-funktionen är en inbyggd funktion i Excel kategoriserad som en Lookup / Reference-funktion.
- Den kan också användas som en kalkylfunktion där funktionen kan anges som en del av en formel i en cell i ett kalkylblad.
- VLOOKUP ser alltid rätt ut, dvs det kräver en uppslagstabell med uppslagsvärden i kolumnen längst till vänster. De data som vi vill hämta som resultatvärde kan visas i vilken kolumn som helst till höger, dvs. uppslagsvärdet är till vänster om det resultatvärde vi vill hitta.
- Argumentet 'table_array' som tillhandahålls till VLOOKUP-funktionen måste vara minst lika många kolumner breda som värdet för argumentet 'col_indexnum.'
- Den är utformad för att hämta data i en tabell som är organiserad i vertikala rader, där varje rad representerar en ny post. Så om data är organiserade horisontellt kan vi använda funktionen 'HLOOKUP' (horisontell uppslagning).
- VLOOKUP-funktionen returnerar alla datatyper som numeriska, datum, strängar etc.
- VLOOKUP-funktionen tillåter användning av jokertecken som '*.'
- Om 'FALSE' eller '0' anges för parametern approximate_match och ingen exakt matchning hittas för sökningsvärdet, returnerar VLOOKUP-funktionen '# N / A' -felet.

- Om 'TRUE' eller '1' anges för parametern approximate_match och ingen exakt matchning hittas, returnerar VLOOKUP-funktionen nästa mindre värde.
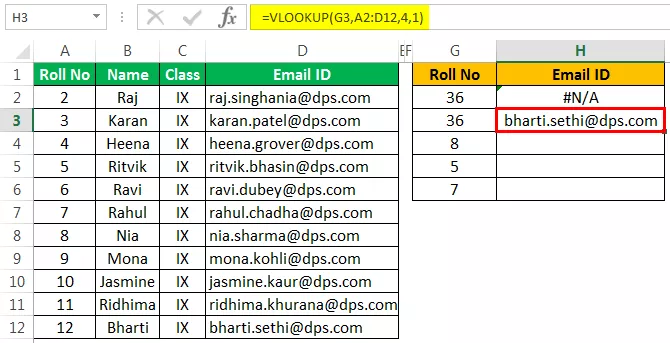
- Om 'col_indexnum' är mindre än 1 eller inte känns igen som ett numeriskt värde, returnerar VLOOKUP-funktionen '#VALUE!' fel.
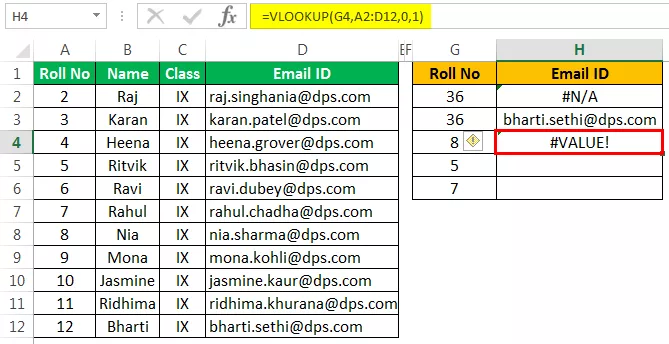
- Om värdet 'range_lookup' inte känns igen som ett logiskt värde returnerar det '#VALUE!' fel.
- Om 'col_indexnum' är större än ett antal kolumner i 'table_array' returnerar VLOOKUP-funktionen '#REF!' fel.
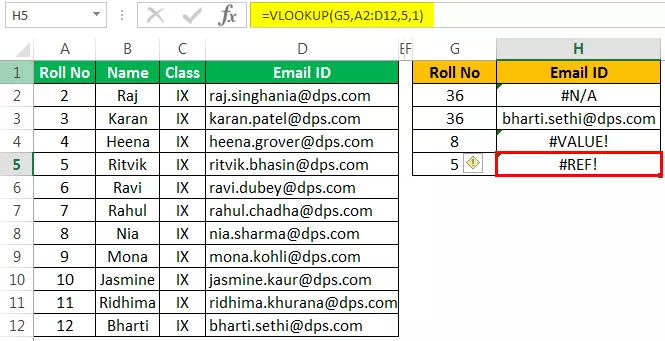
- Om argumentet 'range_lookup' utelämnas, tillåter VLOOKUP-funktionen en icke-exakt matchning, men den kommer att använda en exakt matchning om den existerar.
- VLOOKUP-funktionen är inte skiftlägeskänslig.
- Om uppslagskolumnen innehåller dubbla värden kommer VLOOKUP-funktionen bara att matcha det första värdet.









