Marimekko-diagram är också känt som ett mekko-diagram i Excel, det här diagrammet är en tvådimensionell kombination av både 100% staplad kolumn och 100% staplad stapeldiagram i excel, kreativiteten i detta diagram är att den har variabel kolumnbredd och höjd, detta är inte en inbyggd diagrammall i Excel men det finns dock andra sätt att göra detta diagram i excel.
Excel Marimekko-diagram
För alla de som är glada över Mekko-diagrammet med finns det tyvärr inget inbyggt diagram med excel. Så om det inte finns ett inbyggt diagram över Marimekko, hur bygger vi detta diagram?
Svaret är att vi måste återskapa eller omstrukturera våra data för att skapa ett Marimekko-diagram. I den här artikeln visar vi dig hur du ordnar om data för att skapa ett Mekko-diagram i Excel. Med data först kommer vi att skapa ett staplat arealdiagram än genom att göra några tweaks till diagrammet; vi kommer att kunna skapa ett Marimekko-diagram.
I exemplet nedan kommer vi att visa dig hur du bygger ett Mekko-diagram i Excel.
Hur skapar jag ett Marimekko-diagram i Excel-kalkylark?
Nedan följer exemplet på ett Marimekko-diagram i Excel.
Exempel
Som jag sa, i början är Marimekko-sjökortet mycket användbart för att visa resultatet för olika företag som konkurrerar i samma marknadssektor. För det här exemplet har jag skapat ett enkelt dataexempel enligt nedan.

Detta är uppgifterna om företagens marknadsandel, det vill säga kolumn 2. På varje marknad delar varje företag en procentsats som uppgår till 100 på varje marknad.
Till exempel, på Market 1 Co. har A en marknadsandel på 30, men på Market 5 har den bara 12. Så som denna information är.
För att skapa Marimekko-diagrammet måste vi nu ordna om data; detta inkluderar många komplexa excelformler.
Skapa först en företagslista nedan.

I B10 och B11 anger du värden som noll.

Nu i B12, använd nedanstående formel.
= Index 1,3) +1,1)

Detta används för att skapa en löpande total marknadsandel när formeln har tillämpats, kopiera ner formeln till nedanstående celler tills B28-cellen.

Nu i cell C10, använd nedanstående formel.
= OM (MOD (RADER (C10: C $ 10) -1,3) = 0,0, INDEX (C $ 2: C $ 7, KVOTER (Rader (C10: C $ 10) -1,3) +1))

Detta används för att skapa tre värden stack där det ursprungliga värdet alltid är noll, andra och tredje värden är det repetitiva värdet av Co., en andel i Market 1 & Market 2. Så här kommer det att skapa tre värden på varje marknadssekvens.
När ovanstående formel har tillämpats på cellen C10, kopiera ner och till höger också.

Nu är beräkningen över; nästa steg är att infoga diagrammet. Välj data från B10 till G28 och klicka på det rekommenderade diagrammet.
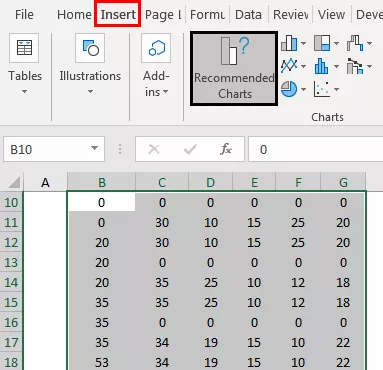
Gå till områdeskartan och välj nedanstående diagram.

Klicka på OK; vi kommer att ha ett diagram som nedan.

Välj den horisontella vertikala axeln och tryck på Ctrl + 1 för att öppna dataserier till höger.

Ändra axeltypen till ”Date Axis”, major är 20, minor är 100.

Nu har vi ett snyggt diagram som nedan.

Nu måste vi infoga dataetiketter i detta Marimekko-diagram. Så vi måste skapa ytterligare en tabell till höger om vårt första bord.

I en cell tillämpar I2 formeln nedan.

I en cell tillämpar J2 nedanstående formel och klistrar in i andra celler på ner.

Nu i K2-cellen, använd nedanstående formel.

Kopiera formeln till celler ned och klistra in den i andra företags kolumn också till höger.

Nu i Y-axelkolumnen anger du 100 för alla celler.

På marknaden anger kolumnen Etiketter nedanstående formel och kopieras till andra celler.

När denna tabell är klar, en kopia av data från I1 till N7.

När data har kopierats, välj diagrammet och öppna klistra in specialdialogrutan.

Välj, Kategorier (X-etiketter) i första kolumnen.

Om du inte får diagrammet korrekt, ladda ner arbetsboken och ändra förklaringarna till dina celler.
Nu äntligen ser vårt Marimekko-diagram ut så här.
Obs! Jag har bytt färg.









