Utmärkt användning av dra och släpp-alternativ i Excel
Excel Dra och släpp kallas också "Fill Handle" är PLUS (+) ikonen visas när vi flyttar musen eller markören till höger längst ner i den valda cellen. Med hjälp av denna plusikon kan vi dra åt vänster, till höger, till toppen och även till botten från den aktiva cellen. Med hjälp av detta dra och släpp-alternativ kan vi göra många smarta verk i Excel.
Titta till exempel på bilden nedan.

Exempel på att dra och släpp i Excel
Exempel nr 1 - Kopiera det aktuella cellvärdet till andra celler
Antag till exempel att du har ett visst värde i A1-cellen.
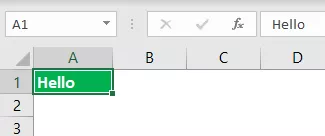
- Med hjälp av dra och släpp-alternativ nu kan vi fylla samma värde till förutom celler också. Placera en markör längst ner till höger i cellen.

- Använd den här PLUS-ikonen och dra åt höger också nedåt för att fylla samma värde till alla dragna celler.

- Efter dra och släpp kan vi se en liten ikon längst ner till höger om de markerade cellerna, klicka på den här för att se tillgängliga alternativ.

Här har vi tre alternativ, "Kopiera celler, fyll endast formatering och fyll utan formatering." Från och med nu, från den aktiva cellen, har vi dragit och tappat till intervallet A1 till D5, och det har tagit allt från den aktiva cellen (A1).
Men med det här alternativet kan vi bara fylla i formatering, dvs utan värde från en aktiv cell, vi kan också fylla utan formatering, dvs det enda värdet från den aktiva cellen utan någon formatering.
- Låt oss se hur det ser ut när vi väljer "Fyll bara formatering."

- Se nu "Fyll utan formatering."

Exempel 2 - Fyll serienumren
Med denna dra och släpp kan vi också infoga serienummer. För det första måste vi ange minst två på varandra följande siffror.

Jag har angett två serienummer i rad i cellerna A1 och A2. Välj nu dessa två celler och placera en markör längst ner till höger i cellen för att se dra och släpp-symbolen.

Använd detta, dra och släpp tills radnumret du vill ha serienumret. I mitt fall har jag dragit till rad 10, så mina serienummer kommer att vara från 1 till 10.

Hur fungerar detta?
Det första vi gjorde var att vi hade angett två serienummer i följd, dvs. 1 & 2. Med hjälp av detta exempel identifierar excel stegnummer från en cell till en annan cell; i det här fallet är steget med 1, så varje gång vi drar värdet till nästa nya cell kommer det att öka värdet med 1. Eftersom jag har dragit fram till den 10: e raden har det ökat värdet med 10 gånger från det första cellvärdet, dvs 1.
Titta till exempel på bilden nedan nu.

Jag har angett 1 & 3 i de två första cellerna; nu ska jag dra och släppa till den 10: e raden och se vad som händer.

Detta fick vi inte löpande serienummer; istället fick vi alla udda siffror från 1 till 19. Detta beror på att i de två första cellerna är våra värden 1 & 3, dvs. från den första cellen till den andra cellen, ökas värdet med 2, så när vi använd dra och släpp, excel identifierar mönstret eftersom det måste öka med 2 varje gång det går till den nya cellen.
Exempel # 3 - Infoga serienummer utan mönster
Vi kan också infoga serienummer utan att ange två nummer i följd, bara ange 1 i någon av cellerna.
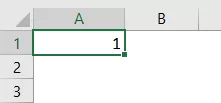
Dra och släpp nu tills den 10: e raden.

Klicka nu på rutan "Alternativ för automatisk fyllning".

Från detta väljer du alternativet "Fyll serien" för att få serienummer som ökas med 1.

Så vi har serienummer som ökas med 1.
Exempel # 4 - Fyll till alla nedanför celler en gång
Med hjälp av Drag & Drop-alternativet kan vi fylla formeln från en cell till alla nedanstående celler. Titta till exempel på bilden nedan.

- För att komma fram till GP (bruttovinst) måste vi ange formeln som försäljning - COGS.

- Vi kopierar vanligtvis formeln från en cell och klistrar in den under cellerna men den här gången placerar vi en markör längst ner till höger om formelcellen, dvs D2-cellen.
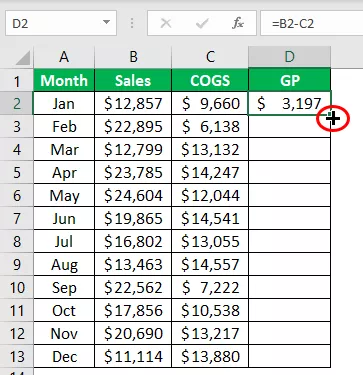
- När du ser alternativet Dra och släpp, dubbelklickar du bara för att tillämpa formeln på cellerna nedan.

Saker att komma ihåg
- Drag och släpp kallas ofta ett fyllningshandtag.
- Dra och släpp är det alternativ som är tillgängligt för att kopiera och klistra in metoden.
- På en gång kan vi dra och släppa till en enda rad och en kolumn.









