Vad är jämförelsetabell i Excel?
När det viktiga beslutet måste fattas kanske du vill ta en titt på den regionmässiga försäljningen, stadsmässiga försäljningen eller andra kategorimässiga försäljningsvärden. Att läsa värden från tabellsammanfattning är inte ett snabbt alternativ eftersom det tar tillräckligt med tid att titta på siffror mot varandra kategorier, så istället för att bara visa tabellöversikten kan vi visa dessa siffror i diagram, och det diagrammet kallas ”Jämförelsediagram”.

Hur skapar jag ett jämförelsetabell i Excel? (med exempel)
Ovan finns de statliga och stadsvisa försäljningsvärdena. När vi tittar på uppgifterna har vi samma tillstånd för två städer. Till exempel, för staten "Kalifornien" har vi "Los Aneles & San Francisco" städer; För att jämföra dessa två städernas värden mot varandra i samma stad måste vi skapa ett jämförelsediagram i Excel.
Följ stegen nedan för att skapa ett jämförelsetabell i Excel.
- Steg 1: Kopiera ovanstående tabelldata för att utmärka sig.

- Steg 2: Välj data och infoga "Kolumndiagram" i Excel.

- Steg 3: Nu har vi ett standarddiagram som det nedanstående.
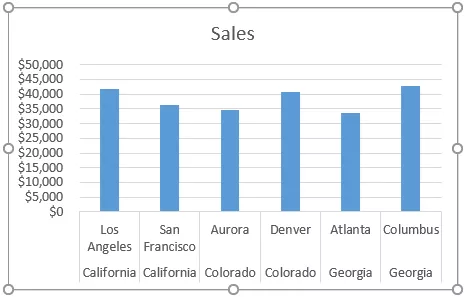
Detta är inte det tydliga jämförelsediagrammet än; För att göra det tydligt måste vi ändra uppgifterna något.
- Steg 4: Eftersom vi har samma tillståndsnamn för flera städer, låt oss slå samman statliga värden i en cell.

Titta nu på diagrammet.

Som du kan se på den horisontella axeln kan vi bara se ett tillståndsnamn för flera städer, till skillnad från den tidigare om att ha statliga namn för alla städer.
Vi måste fortfarande göra det tydligt genom att lägga till utrymme mellan varje tillstånd.
- Steg 5: En enkel teknik kan lägga till utrymmet mellan varje tillstånd. Efter varje tillståndsnamn infogar du en tom rad.

Titta nu på diagrammet.

Från ovanstående diagram kan vi tydligt jämföra stadsmässig försäljning i samma tillstånd. Genom att lägga till en extra tom rad kan vi göra denna skillnad.
Använd kombinationsdiagram som jämförelsediagram i Excel
Ovan är ett sätt att jämföra värden i samma kategori; På samma sätt kan vi också använda ”Combo Chart” för att jämföra värden. Titta till exempel på nedanstående data.

Infoga kolumndiagram för dessa data genom att kopiera data till Excel-kalkylblad. När kolumndiagrammet infogas kan vi ha ett diagram som det nedanstående.

Detta är det allmänna sättet att skapa ett kolumndiagram. Men genom att göra kolumnraden "Vinst" som ett annat diagram kan vi faktiskt jämföra saker ännu bättre.
Välj diagrammet, så kan vi se två extra flikar i menyfliksområdet, dvs ”Design & Format”.

Klicka på "Ändra diagramtyp" på fliken "Design".

Nu öppnas fönstret "Ändra diagramtyp".

Klicka på alternativet "Combo" längst ner.

När du väljer alternativet "Kombination" kan vi se kombinationsdiagramtyper; längst ner kan vi se diagramtypen för varje serie.

För kolumnen "Vinst", välj diagramtypen som "Linje" och gör den till "Sekundär axel."

Klicka nu på “Ok” så har vi ett jämförelsediagram klart med två olika diagram.

Som du kan se ovan har vi två vertikala axlar, en på höger sida och en på vänster sida av diagrammet.

Den högra sidans vertikala axel är för kolumndiagramfält och den vänstra vertikala axeln är för linjediagrammet. Från diagrammet ovan kan vi se att intäkterna för maj månad är 15000 och kostnaden är 11000, men vinsten är 4000, så detta visar att jämfört med andra månader är vinstvärdena mer.
Saker att komma ihåg
- Excel-jämförelsediagrammet är att jämföra flera underkategorivärden under en huvudkategori.
- Ett kombinationsdiagram i Excel passar bäst för att jämföra värden.
- Ha alltid en sekundäraxel för att ett kombinationsdiagram ska läsa bättre.








