FREKVENSFunktion i Excel
FREKVENSfunktionen i Excel beräknar antalet gånger datavärden uppträder inom ett visst värdeintervall. Den returnerar en vertikal grupp av siffror som motsvarar frekvensen för varje värde i ett intervall. Det är en inbyggd funktion i Excel och kategoriseras som en statistisk funktion.
FREKVENSformel i Excel
Nedan finns FREQUENCY Formula i Excel.

Argument som används för FREQUENCY Formula i Excel.
- Data_array krävs. En grupp eller referens till en uppsättning värden för vilka frekvenserna ska räknas.
- Bins_array krävs. En array med eller referens till intervall i vilka värdena i data_array ska grupperas.
Förklaring av FREKVENSFunktionen i Excel
Frekvensen returnerar en rad värden och måste därför anges som en matrisformel, dvs tryck CTRL + Skift + Enter (eller Kommando + Skift + Enter för Mac). Cellerna i vilka utdata krävs, dessa celler ska väljas först, och sedan skrivs FREQUENCY-formeln i excel, varefter den matas in som en matrisformel.
Välj celler à Skriv formel à Tryck på CTRL + Skift + Enter
Returnerar
FREKVENSFunktion i Excel returnerar en frekvensfördelning av data_array i intervall bins_array. Utgången är alltid mer än antalet element i bins_array. Det extra elementet i den returnerade matrisen motsvarar antalet värden högre än det högsta elementet i bins_array. Antag att bins_array innehåller tre element (2, 4, 6), kommer funktionen att returnera fyra element (6).
Om data _ array inte innehåller några värden returnerar Excel FREQUENCY-funktionen en array med nollor. Om bins_array inte innehåller några värden returnerar Excel FREQUENCY-funktionen det totala antalet element som ges i data_array.
FREKVENS i excel är en mycket använd funktion i statistik. Ibland krävs det att man förstår frekvensfördelningen för en viss data snarare än bara data. Till exempel varierar individen i en befolkning i stor utsträckning och visualiseras därmed i form av frekvenser. På samma sätt är de betyg som varje elev får i en klass klubbade i termer av frekvenser för att förstå klassens totala prestanda.
FREKVENS i Excel - Illustration
Antag att du har några nummer som du vill beräkna frekvensen för. Siffrorna (1, 3, 2, 4, 6, 2, 3, 4, 5) ges i B3: B11.

Siffrorna ska klubbas i intervallen: (2, 4, 6) som ges i D3: D5.
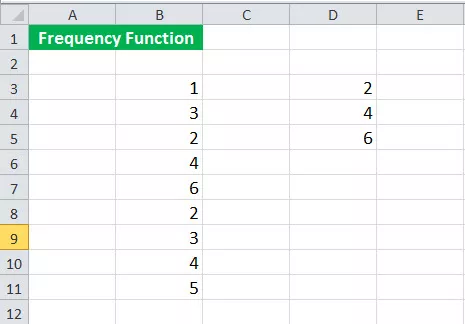
För att beräkna frekvensen, välj först fyra celler E3: E6 och sedan följande syntax:
= FREKVENS (B3: B11, D3: B5)

och tryck på CTRL + Skift + Enter.
Eftersom antalet returnerade element är mer än antalet element i bins_array, måste du välja fyra celler i det här fallet.
Det kommer att returnera frekvensen.

Den givna utgången (3, 4, 2, 0) motsvarar intervallet (6).
Om du bara markerar tre celler istället för fyra kommer antalet "större än 6" att utelämnas, som visas nedan.


Hur använder jag FREQUENCY-funktionen i Excel?
Excel FREQUENCY-funktionen är mycket enkel och lätt att använda. Låt oss förstå hur FREQUENCY fungerar i excel med några exempel.
Exempel 1
Antag att du genomförde en undersökning och samlade in höjddata, som visas nedan.

Nu vill du beräkna höjdfrekvensen i följande intervall:
<155
155-160
160-165
165-170
> 170
Intervallen (155, 160, 165, 170) ges i E4: E7.
För att beräkna frekvensen, välj först fem på varandra följande celler (4 + 1).

Ange sedan följande syntax:
= FREKVENS (B4: B14, E4: E7)

och tryck på CTRL + Skift + Enter.
Det kommer att returnera frekvensen.
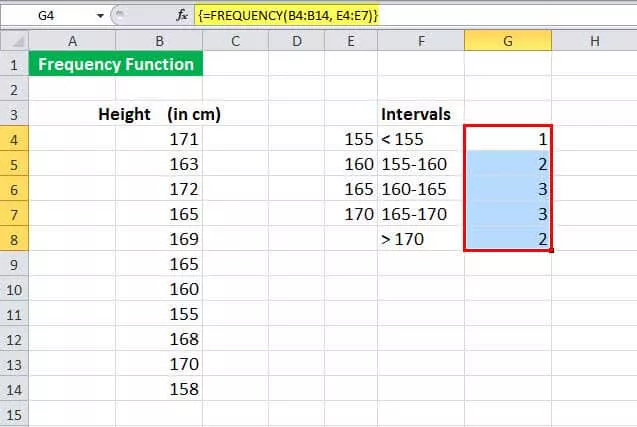
Exempel 2
Anta att du har en lista över student-ID som har misslyckats i ett eller andra ämnen i din klass tillsammans med ämnena som visas nedan.

Nu kommer alla de som har misslyckats (vare sig i ett ämne eller fler) att betraktas som "Misslyckas." Nu måste du veta antalet studenter som har misslyckats.
För att identifiera detta kan du använda följande syntax:
= SUMMA (- (FREKVENS (B4: B9, B4: B9)> 0))

Det kommer tillbaka 4.

Låt oss titta på syntaxen i detalj:
FREKVENS (B4: B9, B4: B9) beräknar frekvensen för data B4: B9 med hjälp av intervallet B4: B9. Det kommer att återvända (1; 1; 2; 0; 2; 0; 0)
FREKVENS (B4: B9, B4: B9)> 0 kontrollerar om den erhållna frekvensen är större än noll. Det returnerar logiskt SANT om det är större än noll FALSKT annat. Det kommer att återvända (SANT; SANT; SANT; FALSE; TRUE; FALSE; FALSE)
SUM (- (FREKVENS (…)> 0)) summerar sedan SANT och returnerar antalet unika värden.
Exempel # 3
Antag att du har uppgifter om kunder som besökt i en stormarknad på en dag tillsammans med tidpunkten för deras besök i cellerna B4: C20, som visas nedan.

Nu vill du se vid vilka tidsintervall kunderna besökte mest i butiken. Detta hjälper dig att planera de anställdas arbetstid på ett effektivt sätt. Butiken öppnar 11:00 och stänger 20:00.
Låt oss först bestämma ett tidsintervall. Vi kan använda följande intervall för enkelhets skull:
- 11:00 FÖRMIDDAG
- 00:00
- 13:00
- 14:00
- 3:00 PÅ EFTERMIDDAGEN
- 16:00
- 17:00
- 18:00
- 19:00
- 20:00
Välj nu cellerna i frekvenstabellen som ska erhållas. G4: G13, i det här fallet. Eftersom butiken stänger klockan 20.00 väljer vi inte cellen för> 20:00, eftersom den i alla fall är noll.
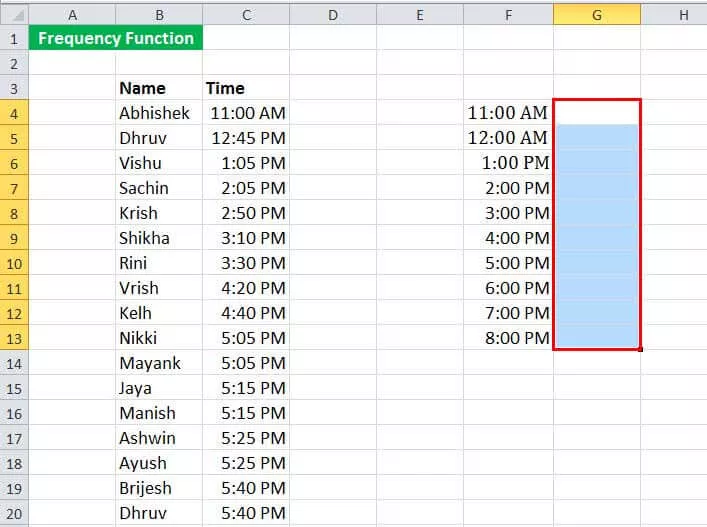
Ange nu följande syntax:
= FREKVENS (B4: C39, G4: G13)
och tryck på CTRL + Skift + Enter.

Det returnerar frekvensen av kundbesök i butiken. I det här fallet observerades de flesta besök mellan 17:00 och 18:00.
Saker att komma ihåg
- FREQUENCY-formeln i Excel ger frekvensfördelningen för de angivna uppgifterna (data_array) i de angivna intervallen (bins_array).
- FREKVENSformel i Excel anges som en matrisformel. Ett antal intilliggande celler väljs in i vilka distributionen krävs för att visas. För att ange FREKVENSformeln i Excel måste du trycka på CTRL + Skift + Retur (eller Kommando + Skift + Retur för Mac)
- För x antal element i bins_array, se till att du väljer x + 1 antal celler medan du anger FREKVENS-formeln i Excel. Den extra cellen returnerar antalet värden i data_array som är större än det tredje intervallvärdet.
- Den ignorerar alla tomma celler och text.









