I Excel har vi alternativ för tabell som finns i infoga fliken i tabellavsnittet, tabeller är i grunden ett intervall med data i rader och kolumner men den unika funktionen är att de expanderar när en ny data infogas i intervallet i någon ny rad eller kolumn i tabellen, för att använda en tabell, klicka på tabellen och välj det dataområde vi vill ha.
Vad är Excel-tabeller?
Hur skickar du i allmänhet dina uppgifter till ledningen eller slutanvändaren? Uppenbarligen är det inte genom rapportens excel-tabellformat?
Excel-tabeller kan spara massor av tid på din arbetsplats. I exceltabellen kommer rubrikerna att innehålla referensen till den specifika kolumnen. Tabeller är ett extremt kraftfullt verktyg när du arbetar med datamängder. Tabellerna är kraftfulla, men samtidigt är det också svårt, och det är därför många fortfarande använder normalt dataintervall istället för tabeller.
Skillnaden mellan normal data och Excel-tabellformat
Innan vi förstår Excel-tabellformatet måste vi förstå skillnaden mellan det normala tabellen och Excel-tabellformatet.

Det finns stor skillnad mellan normal data och Excel-tabellformat. Nedan följer de två skillnaderna
- Den första skillnaden är hur data ser ut. I det normala intervallet ser vi ingen färgformatering om du inte gör ett försök att ändra datauppsättningens färg.
- I det normala dataområdet kan alla formelceller refereras till av celler. I Excel-tabellformat är varje cell uppkallad efter rubriken för den specifika kolumnen.
Hur skapar jag tabeller i Excel?
Att skapa ett bord i Excel är lika enkelt som en promenad i parken. Jag skulle säga att vi kan skapa en exceltabell på mindre än 5 sekunder.
Vi måste ta bort alla tomma rader och kolumner från vår ursprungliga data för att skapa en exceltabell, och alla kolumnrubriker bör inte ha några dubbla rubrikvärden. Följ stegen nedan för att skapa den första tabellen någonsin.
Steg 1: Skapa data, som visas i bilden nedan. Mina data har inga tomma rader och tomma kolumner.
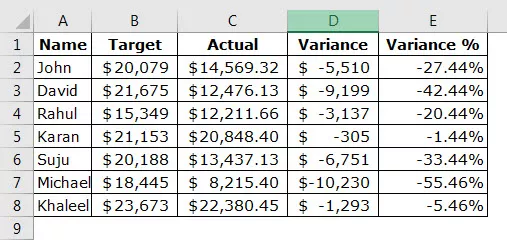
Steg 2: Placera markören var som helst inom dataområdet och tryck på Ctrl + T så öppnas den ytterligare dialogrutan nedan.


Steg 3: Se nu till att Mitt bord har rubriker är markerat. Vad den kommer att göra är att den behandlar den första raden i dina data som dina tabellrubriker.

Steg 4: Klicka på OK, och ditt bord är klart att gunga, och det ser ut som det nedanstående.

Anpassa dina bord
När tabellen har skapats kan vi göra en hel del förändringar, allt från att ändra tabellfärg, ge tabellen ett namn etc.
# 1 - Ändra namnet på tabellen.
Varje exceltabell har sitt eget namn. Initialt, när tabellen skapas, kommer standardnamnet att vara Tabell1 om det är din första tabell i arbetsboken.
Men i det långa loppet, när du arbetar med många tabeller, kommer du att bli förvirrad över vilken tabell du hänvisar till, så det är alltid bra att ge ett namn till varje tabell.
Steg 1: Välj tabellen. När tabellen väljs i menyfliksområdet flik i excel, kommer en extra flik dyka upp uppkallad efter design.
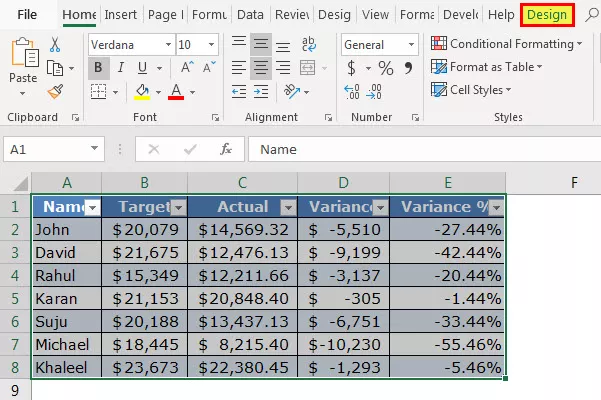
Steg 2: I Design , välj Tabellnamn: avsnitt och skriva namnet på ditt bord.

Obs: Få saker att tänka på när du namnge bordet
- Du kan inte ge något mellanrum mellan ord när du namnge tabellen.
- Du kan inte ge något specialtecken utom understrykning (_), men namnet bör inte börja med understrykning.
- Du måste ge ett unikt namn till varje tabell, det vill säga det borde inte finnas någon duplicering av tabellnamnet.
- Namnet bör börja med en alfabetisk karaktär.
- Tabellens namn bör vara inom 255 tecken.
# 2 - Ändra tabellens färg.
Liksom hur vi kan ändra namnet på tabellen kan vi också ändra färg. Följ stegen nedan för att ändra färg på tabellen.
Steg 1: Välj tabellen. När tabellen väljs på menyfliken Ribbon dyker en extra flik upp med namnet Design.

Steg 2: Precis under fliken Design har vi olika färgalternativ. Välj färg efter önskan.

10 Fördelar med tabeller
Nu ska vi titta på de 10 fördelarna med tabellerna.
# 1 - Lägg till data och oroa dig inte för dataändringarna
När vi lägger till ytterligare data i vår ursprungliga datamängd fungerar våra formler inte i det normala dataområdet. Genom att skapa en tabell behöver vi oroa oss för dataområdet. Eftersom formeln tar kolumnrubriken som hela kolumnreferensen behöver vi inte oroa oss för vår formel.
Särskilt i Excel-pivottabeller behöver vi inte oroa oss för vårt dataområde.
# 2 - Infoga pivottabell i Excel Välj bara en cell i tabellen
Vi måste välja hela datamängden för att infoga vår pivottabell i Excel. Men om tabellen skapas behöver vi inte markera hela data utan välja en cell och infoga pivottabellen i Excel. I bilden nedan placerade jag bara markören på en av cellerna i tabellen och infogade en excel-pivottabell.
I avsnittet Område i pivottabellens namn visas tabellen.

Oroa dig inte för cellreferens eftersom vi har strukturerade referenser.
Vi kan skriva begripliga formler med hjälp av dessa strukturerade referenser i Excel. Mänskligt läsbara formler är alltid självförklarande.

# 3 - Automatisk dragning av formeln till återstående celler
I det normala dataområdet använder vi formeln i den första cellen och drar, men i tabeller drar den formeln automatiskt när du anger formeln.
# 4 - Synlig tabellrubrik när du rullar nedåt
När vi rullar ner är bordsrubriker alltid synliga för oss.

# 5 - Alla typer av beräkningar i bottencellen
Tabeller kan ge oss genomsnitt, SUM i Excel, delsumma i Excel, antal, max i Excel, min, etc.

# 6 - Konvertera tabellen till det normala intervallet
Om det behövs kan vi konvertera tabellen tillbaka till det normala intervallet bara genom att klicka på en knapp.

# 7 - Lägg till skivare i tabellen
Vi har ett autofilter för tabeller, men vi kan också lägga till vårt anpassade skivalternativ. För att lägga till skivare måste vi gå till Design> Verktyg> Skivor.

Obs! Slicer finns i 2013 eller senare versioner.
# 8 - Anslut flera bord
Vi ansluter många tabeller till varandra baserat på rubrikerna. Det är mycket användbart att använda tabeller för Power BI.
# 9 - Autofyll av formler och formatering
När data ökar behöver du inte oroa dig för cellernas formatering och formel. Tabellen kan fånga formateringen och formeln för ovanstående cell automatiskt.
# 10 - Stäng av strukturerad referens i Inställningar
Vi kan stänga av strukturerade formelreferenser i inställningarna.
Gå först till Arkiv

Välj inställningar
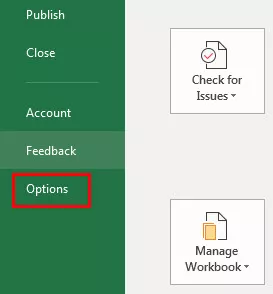
Klicka på Formler och stäng av strukturerad formelreferens.










