Excel VBA MsgBox
VBA MsgBox- funktionen är som en utgångsfunktion som används för att visa det generaliserade meddelandet från utvecklaren, det är som ett utskriftsuttalande. Denna funktion eller uttalande har inga argument och de personliga meddelandena i denna funktion skrivs under dubbla citat medan för värdena tillhandahålls variabelreferensen.
När vi börjar lära oss VBA är det allra första vi försöker lära oss meddelandefältet eller MsgBox-funktionen. Det är inget annat än en liten ruta som håller meddelandet till användaren. I denna handledning kommer vi att visa dig hur du visar ett meddelande, hur du anpassar meddelandefältet, ikonbyte, knappändringar och andra modaliteter i meddelandefältet.
Aktivera fliken Developer
För det första, om du inte ser fliken Utvecklare i din excel, följ stegen nedan för att aktivera fliken utvecklare.
Steg 1: Gå till FIL> ALTERNATIV.

Steg 2: Klicka på Anpassa menyfliksområdet under Excel-alternativ.

Steg 3: Markera rutan Utvecklare för att aktivera den på höger sida.

Steg 4: Klicka på Ok och stäng det här fönstret. Nu ska du se fliken Utvecklare i ditt Excel-band.

MsgBox-funktionssyntax
När vi skriver ordet MsgBox i modulen kan vi se syntaxen. Nu ska jag presentera dig för syntaxen.

- Fråga: Detta är det första och obligatoriska argumentet. I exemplet ovan måste jag skriva ordet "Välkommen till VBA" som Prompt. Detta är inget annat än budskapet vi behöver visa. Vi kan visa upp till 1024 tecken.
- Knapp: Det här är inget annat än vilken typ av knapp vi behöver visa på MsgBox. Till exempel I vårt tidigare exempel visades standardknappen som OK.
- Titel: Detta är meddelandefältets titel. Vi kan anpassa den här titeln och ge vårt eget namn till meddelandefältet med dubbla citat.
- (hjälpfil): Detta är ingenting annat än hjälpikonen du vill visa för användarna. Om de är tveksamma och om du redan har angett förslagen kan de klicka på den här helvete-filen för att lära sig mer.
- (Kontext): Detta är det numeriska värde som tilldelats lämpligt hjälpämne.
Hur skapar jag en MessageBox med VBA-kod?
Följ stegen nedan för att skapa en enkel msg-ruta med VBA-koden.
Steg 1: Öppna Visual Basic Editor
Gå till fliken UTVECKLARE och klicka på VISUAL BASIC.

Alternativ : Du kan klicka på genvägen alt = "" + F11.

Steg 2: Sätt in modulen
Klicka nu på INSERT & välj MODUL.
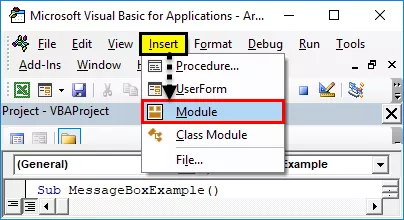
Den infogar den nya MODULEN i din VBA-redigerare.

Steg 3: Starta subprocedure
Starta ditt Excel-makro genom att skriva SUB, vilket är makrohuvudet. Ge en MACRO ett namn och tryck Enter.

Steg 4: Börja skriva kod för MsgBox
- Mellan makrohuvudet och svansen måste vi skriva koden. Så starta ordet Msgbox. Den visar MsgBox-funktionen.
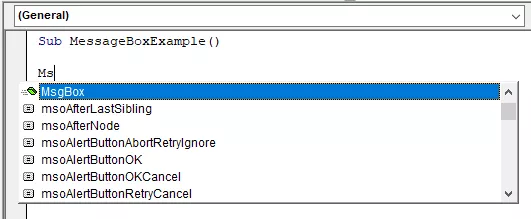
- Så snart du ser ordet Msgbox tryck på fliken, kommer det att visa Msgbox-syntaxen.
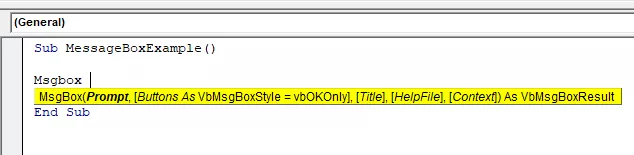
- Skriv nu ordet Välkommen till VBA i dubbla citat.
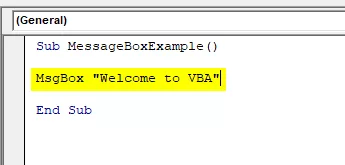
- Vi har skapat ett enkelt meddelandefältmakro.
Steg 5: Kör koden
- Nu inne i makrot, placera, en markör och tryck på tangenten F5, som är kortkommandot för att köra ett makro.

Steg 6: Utdata
Så snart du kör makrot kan du se meddelanderutan i ditt excel-fönster.

Meddelanderutans struktur
Nu ska jag presentera strukturen för meddelanderutan. Den består av fyra element.

# 1 - Titel
Meddelandefältet visas som standard meddelandefältet som Microsoft Excel. Vi kan också ändra detta. När meddelandet tillhandahålls kan vi ge vårt eget namn till MsgBox.
Steg 1: Ge först Prompt, dvs meddelandet du vill visa.

Steg 2: Nu är nästa argument Knappar ignorerar detta och hoppar till nästa argument, t, dvs Titel.

Steg 3: Vi är klara. Kör nu makrot med F5-tangenten.

Nu kan du se skillnaden i meddelandefältets titel. Istället för standardtiteln Microsoft Excel visar det nu Introduktion till VBA som titel.
# 2 - Knappar
Vi har lärt oss hur man visar en meddelandefält, hur man ändrar rubriken på meddelandefältet. Nu ser vi alternativet för meddelandefältknappen.
När snabbinmatningen tillhandahålls är nästa sak i syntax meddelandefältets knapp.
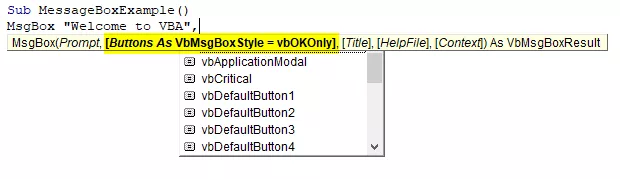
Vi har så många som 20 typer av alternativ för meddelandefältknappar, inklusive Ja / Nej. Du kan välja vilken som helst av de 20 tillgängliga knapparna. Till exempel har jag valt vbYesNoCancel.

Kör nu makrot, vi ser olika knappar i meddelandefältet istället för standardknappen OK.

# 3 - Kombination av ikon och knappar
Vi har sett hur du ändrar meddelandefältets knappar. Tillsammans med meddelandefältets knapp kan vi också visa ikoner, som bilden nedan.

Det finns fyra typer av ikoner tillgängliga. vbCritical, vbQuestion, vbExclamation och vbInformation.
För att visa knappen tillsammans med ikonen måste vi kombinera båda genom att ange plus (+) ikonen tillsammans.
# 1 - vbQuestion Marks-ikon
Koda:
Sub SerialNumber ()MsgBox “Välkommen till VBA”, vbYesNoCancel + VbQuestion , ”Introduktion till VBA”
End Sub
Resultat:

# 2 - vbCritical Marks-ikon
Koda:
Sub MessageBoxExample ()MsgBox “Välkommen till VBA”, vbYesNoCancel + VbCritical , “Introduction to VBA”
End Sub
Resultat:

# 3 - Ikon för vbExclamation Marks
Koda:
Sub MessageBoxExample ()MsgBox “Välkommen till VBA”, vbYesNoCancel + VbExclamation , “Introduction to VBA”
End Sub
Resultat:

# 4 - Ikon för vbInformation Marks
Koda:
Sub MessageBoxExample ()MsgBox “Välkommen till VBA”, vbYesNoCancel + VbInformation , “Introduction to VBA”
End Sub
Resultat:

Saker att komma ihåg
- Vi kan kombinera både knapp och ikon genom att kombinera den med en plus (+) ikon.
- Vi kombinerar många knappar genom att kombinera dem med en plus (+) ikon.
- När vi går vidare till nästa nivåer av VBA kommer vi att se de avancerade meddelandefältalternativen.
- Alla numeriska uppmaningar ska levereras med dubbla citattecken och numeriska värden kräver inte dubbla citattecken.









