Munkdiagram är en typ av diagram i excel vars visualiseringsfunktion liknar cirkeldiagram, kategorierna som representeras i det här diagrammet är delar och tillsammans representerar de hela data i diagrammet, bara data som finns i rader eller kolumner användas för att skapa ett munkdiagram i Excel, men det rekommenderas att använda detta diagram när vi har färre antal datakategorier.
Vad är Donut Chart Excel?
Donut Chart är en del av ett cirkeldiagram i excel. PIE upptar hela diagrammet, men i munkdiagrammet skärs mitten av skivorna ut och mitten av diagrammet kommer att vara tomt. Dessutom kan den innehålla mer än en dataserie åt gången. I PIE-diagrammet måste vi skapa två cirkeldiagram för två dataserier för att jämföra varandra mot varandra, men munken gör livet enkelt för oss genom att låta oss skapa mer än en dataserie.
I den här artikeln kommer jag att visa dig processen involverad i att skapa ett munkdiagram. Ladda ner arbetsboken för att följa med mig.
Obs! Jag använder Excel 2013 för den här artikeln
Hur skapar jag ett munkdiagram i Excel?
Nedan är exemplen på munkdiagrammet i Excel.
Exempel # 1 - Donutdiagram i Excel med Single Data Series
Jag har en enkel information som visar försäljningen av den mobila enheten för året.
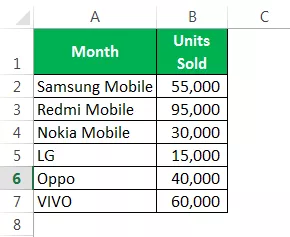
Vi kommer att visa dessa siffror grafiskt med hjälp av Donut Chart i Excel.
Steg 1: Välj hela dataområdet.

Steg 2: Gå till INSERT> Charts> PIE> Under Select Donut.

Steg 3: Nu har vi standarddiagramdiagrammet klart.

Steg 4: Nu måste vi ändra detta munkdiagram för att göra det vackert att se. Markera alla skivor och tryck på Ctrl + 1. Det visar dig Format Data Series på höger sida.

Steg 5: Gör vinkeln för den första skivan till 236 grader och Donut Hole Size till 60%.

Steg 6: Högerklicka på skivan och lägg till dataetiketter.
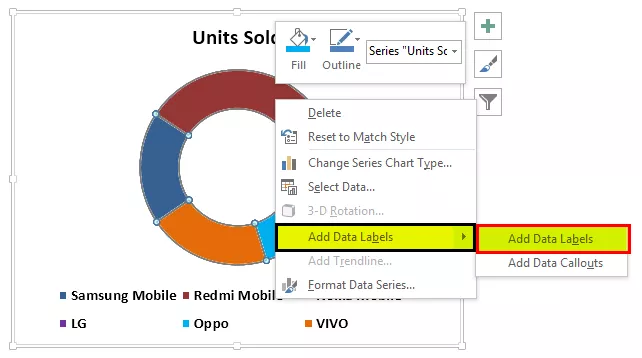

Steg 7: Välj nu de nyligen infogade dataetiketterna och tryck på Ctrl + 1. På höger sida kommer du att se formatetiketter. Avmarkera allt och välj den enda procenten.


Steg 8: Ändra färgen på varje skiva till en fin färg. Jag har förändrats beroende på mitt intresse och mitt diagram ser ut så här.

Steg 9: Lägg till legender till vänster och gör diagramtitel som mobil försäljningspresentation.

Exempel # 2 - Donutdiagram i Excel med Two Data Series
Vi har sett hur coolt Excel-munkdiagrammet är när vi jämför det med cirkeldiagrammet. Nu får vi se hur vi skapar munk för två dataserier. För detta har jag anställdas effektivitetsnivå de senaste två kvartalen.

Låt mig visa dig den första grafiska representationen i PIE-diagrammet.
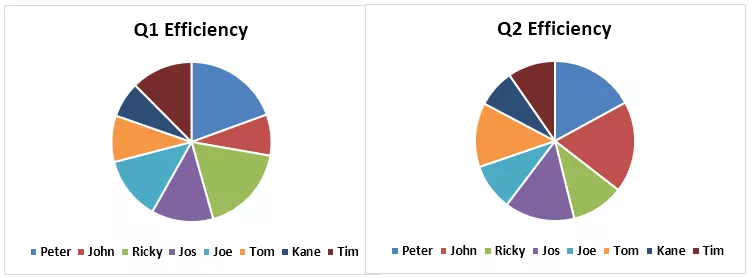
Genom att använda ett PIE-diagram tvingades jag skapa två identiska PIE-diagram eftersom PIE endast kan acceptera en dataserie till sitt dataintervall. Om du vill se anställdas Q1 & Q2 effektivitetsnivåprocent måste vi titta på två olika diagram drar slutsatser; det är en härlig uppgift att göra det.
Vi kan bara passa in dessa två dataserier i Excel-munkdiagrammet. Följ stegen nedan för att skapa ett munkdiagram i Excel, som innehåller mer än en dataserie.
Steg 1: Välj inte data utan sätt in ett tomt munkdiagram.
Steg 2: Högerklicka på det tomma diagrammet och välj Välj data.

Steg 3: Klicka nu på LÄGG TILL.

Steg 4: Serienamn som cell B1 och serievärden som Q1 effektivitetsnivåer.

Steg 5: Klicka på OK och klicka sedan på LÄGG TILL.

Steg 6: Välj nu andra kvartalets värden som hur vi har valt Q1-värden.

Steg 7: Klicka på OK. Välj Redigera på höger sida.

Steg 8: Välj här Namn på anställda.

Steg 9: Klicka på Ok. Vi har vårt standarddiagram för munkar redo.

Steg 10: Välj skivan och gör Donut Ho0le Size till 40%. Det kommer att expandera skivorna.


Steg 11: Ändra färgen på varje skiva till en snygg färg. Du måste använda samma färg för Q1 och Q2.

Steg 12: Gör diagramrubriken till anställdas Q1 & Q2 Performance.

Steg 13: Högerklicka och välj Lägg till dataetiketter.

Steg 14: Välj dataetiketten och lägg till serienamn och kategorinamn. Obs! Justera storleken på datatiketterna manuellt så att det ser ut rent.


Steg 15: Välj skivan, under FORMAT ändra formen på skivan till Bevel> Konvex. Gör detta för både Q1 och Q2.

Steg 16: Du kan göra ändringar enligt dina preferenser. Slutligen är vårt munkdiagram redo att rocka.

Saker att komma ihåg om munkdiagram i Excel
- PIE kan tar bara en uppsättning data; den kan inte acceptera mer än en dataserie.
- Begränsa dina kategorier till 5 till 8. För mycket är för dåligt för ditt diagram.
- Lätt att jämföra en säsongs prestation mot en annan eller en till många jämförelser i ett enda diagram.
- Lägg inte till någon kategorilista; det kommer att förstöra din diagramskönhet.
- Visa alltid datamärket i procent så att det bäst kan arkiveras inom donutskivan.
- Du kan använda munens tomma mittutrymme för att visa många andra värden eller beräkningar.









