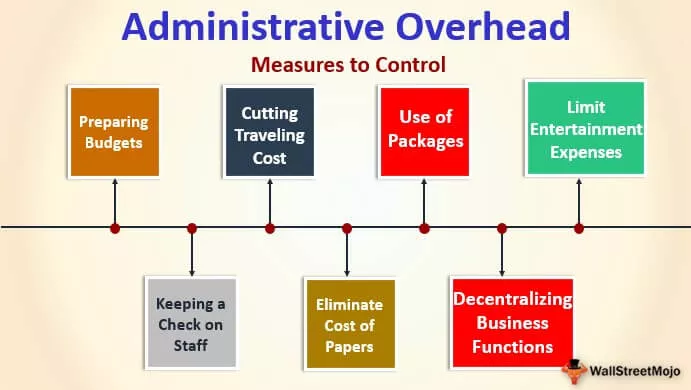Listrutan för Excel-kalender
Att hantera datum i Excel är knepigt och felbenäget. Därför, för att säkerställa dess felfria användning, kan vi skapa en kalender-rullgardinsmeny i Excel med hjälp av datavalidering. I den här guiden diskuterar vi hur du gör detta steg för steg.

Exempel på rullgardinsmeny i kalender i Excel
Exempel nr 1 - Datum i rullgardinsmenyn
När vi tillåter användaren att mata in data kan vi behöva att de bara anger en specifik uppsättning datum, så det är här rullgardinsmenyn spelar en viktig roll. Att skapa en rullgardinslista för datum är också enkelt men effektivt.
- Välj först cellen där vi behöver skapa en listruta.

- Klicka nu på datavalidering under fliken " DATA ".

- Detta kommer att komma under datavalideringsfönstret.

Om du gillar en genväg istället för att gå igenom stegen ovan trycker du helt enkelt på excel-tangenten ALT + A + V + V för att öppna fönstret för datavalidering ovan.
- Nu måste vi välja vilken typ av validering vi ska skapa för rullgardinsmenyn, så klicka på rullgardinsmenyn " Tillåt :" och välj " Datum ".

- När " Datum " har valts måste vi ange " Startdatum & slutdatum ".

- Antag att vi måste skapa datum validering från 01 st Jan 2020-31 st Jan 2020 , sedan in start- och slutdatum enligt nedan. Klicka på ” Ok ” så avslutas datavalideringsfönstret.

- Vi ser dock inte någon av listrutorna i den valda cellen.

- Men försök att ange något värde här. När vi försökte ange värdet som “ hej ” har det gett oss ett varningsmeddelande som “ Detta värde matchar inte de datavalideringsbegränsningar som definierats för den här cellen. “

- Nu ange datum mellan 01 st Jan 2020-31 st Jan 2020 .

När vi angav datumet mellan start- och slutdatumet har det accepterat värdet, så här kan vi skapa datumvalidering för att begränsa användarna att ange datum mellan specifika intervall.
Exempel # 2 - Skapa ett namngivet intervall för start- och slutdatum
I ovanstående exempel har vi direkt angett start- och slutdatum men föreställ dig scenariot där vi behöver ändra start- och slutdatum ofta då måste vi skapa namngivna intervall.
- Skapa ett start- och slutdatum som nedan.

- För att namnge detta datumintervall, välj ovanstående dataintervall.

- Klicka på "Skapa från urval" under fliken FORMEL .

- Detta öppnar fönstret nedan.

- Eftersom våra namn i markeringsområdet till vänster markerar du rutan för " Vänster kolumn ". Klicka på " ok " och namngivet intervall kommer att skapas.

- Öppna nu igen datavalideringsfönstret och den här gången anger du inte datum manuellt. Välj rutans startdatum och tryck på F3- tangenten för att visa listan över alla de angivna intervallen.

- Välj startdatum respektive slutdatum så kommer vi att ha namngivna intervall istället för direkt inmatning av datum.

I den valda cellen kan vi bara ange datum mellan startdatum och slutdatum. Om du vill ändra start- och slutdatum, ändra dem och enligt de ändringar som gjorts kommer valideringen också att ändras.
Exempel # 3 - Skapa dynamiska datum
Antag att du vill att datumintervallen ska namnges automatiskt, då måste vi använda TODAY-funktionen för att ändra datum automatiskt.
- Antag till exempel att om vi behöver tillåta användaren att ange datum mellan början från idag och till slutet av denna månad, så måste vi tillämpa TODAY-funktionen för startdatumet.

- Nästa slutdatum tillämpar EOMONTH-funktionen för att komma fram till slutdatum.

Nu kommer TODAY-funktionen att fortsätta att förändras, och följaktligen kommer EOMONTH också att förändras. Så här kan vi skapa en listruta för kalenderdatum.
Saker att komma ihåg
- Namngivna intervall tar automatiskt namnet från markeringen baserat på kryssrutan vi markerar.
- Listrutan kommer inte att vara tillgängligt men vi kan bara ange datum mellan angivna datum.